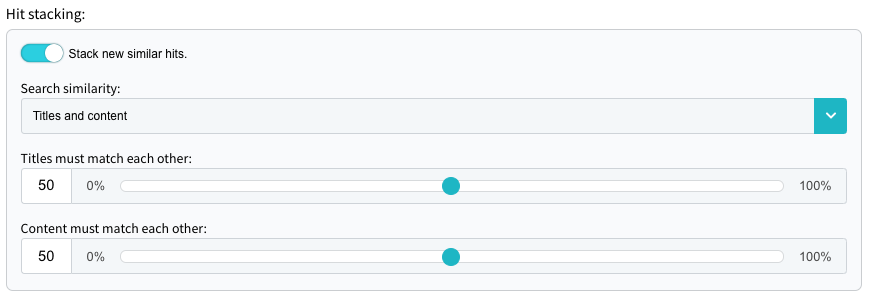Monitors
Sur la page Monitors, vous pouvez voir tous les monitors que vous avez en service.
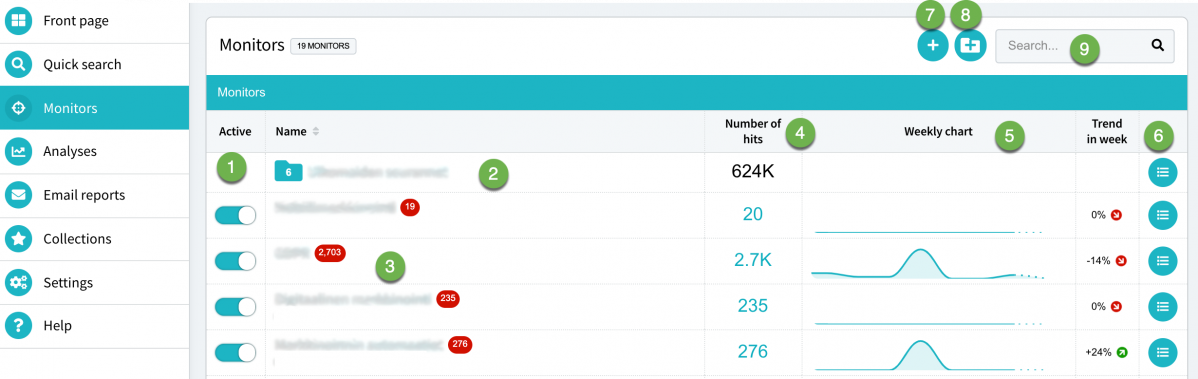
| 1 |
Vous pouvez stopper un monitor individuel en cliquant sur le bouton Statut. À partir du même bouton, vous pouvez aussi (re)démarrer le monitor. |
| 2 |
Vous pouvez créer des dossiers à partir de vos monitors qui vous permettent de répartir plus facilement les monitors et les groupes de monitors selon le secteur d'activité ou le type de média. En cliquant sur le dossier, vous pouvez visualiser les monitors dans ce dossier. |
| 3 |
En cliquant sur le titre du monitor, vous pouvez visualiser les résultats de celui-ci. |
| 4 |
Le nombre d'occurrences. |
| 5 |
Le graphique hebdomadaire indique le nombre de résultats quotidiens pour la semaine. Déplacez votre souris sur le graphique pour voir les données quotidiennes. Vous pouvez également voir la tendance du nombre de résultats dans la colonne suivante. |
| 6 |
Dans le menu d'action, vous pouvez trouver les fonctions de chaque monitor ou dossier, telles que la duplication, le transfert de dossier, la suppression et un lien vers d'autres paramètres. |
| 7 | Ajoutez un nouveau moniteur à partir de l'icône +. En savoir plus. |
| 8 | Vous pouvez créer des dossiers à partir de vos monitors qui vous permettent de répartir plus facilement les monitors et les groupes de monitors selon le secteur d'activité ou le type de média. |
| 9 | Vous pouvez utiliser la fonction de recherche pour rechercher des monitors. |
Examiner les résultats d'un monitor individuel
Vous pouvez consulter les résultats d'un monitor en cliquant sur son titre, sur la page Résultats. Sur la page qui s'ouvre, vous trouverez les fonctions suivantes :
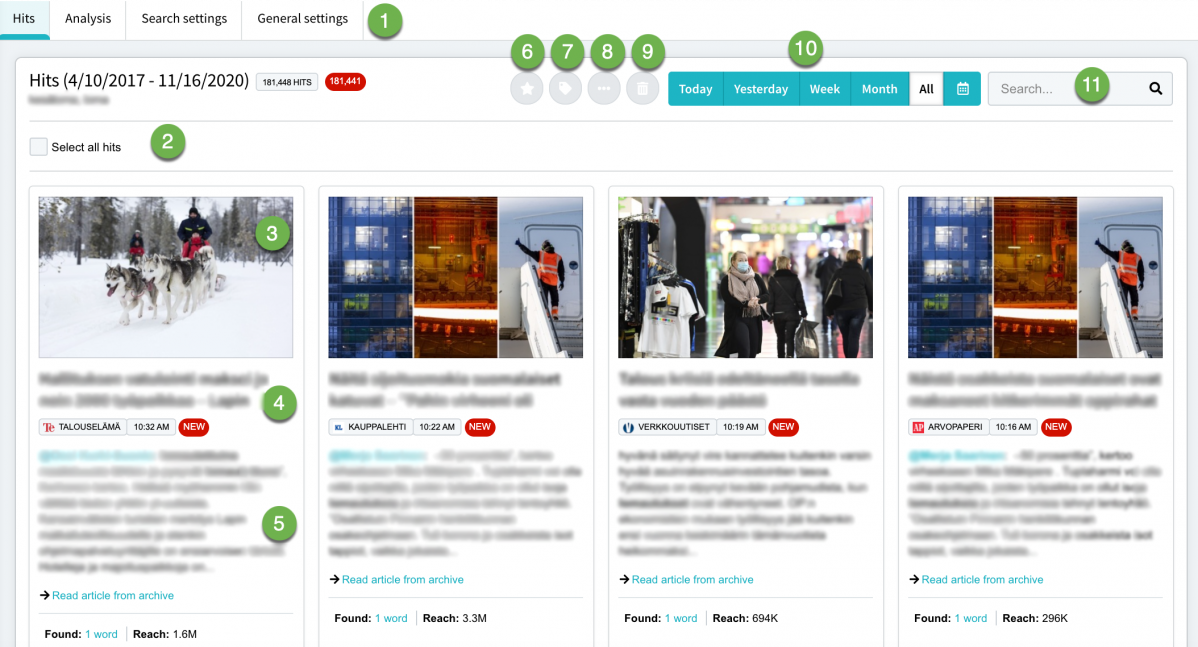
| 1 |
Vous pouvez modifier les analyses, rapports et paramètres d'un monitor à partir du menu du haut. Les paramètres du monitor sont divisés en deux onglets : les Paramètres de recherche et les Paramètres généraux. Les paramètres pour produire des résultats se trouvent dans les Paramètres de recherche, et les paramètres additionnels dans les Paramètres généraux. |
| 2 |
Vous pouvez sélectionner tous les résultats en même temps pour effectuer des actions sur ceux-ci simultanément. Si vous le souhaitez, vous pouvez supprimer des résultats individuels en cliquant sur la croix qui apparaît dans l'image de l'actualité lorsque vous passez votre souris dessus. |
| 3 |
Lorsque vous amenez le curseur sur l'image du résultat, un groupe d'icônes d'action apparaît.
|
| 4 |
Cliquez sur le titre du résultat pour lire la publication source. |
| 5 |
Dans le contenu du résultat, vous pouvez voir son titre, la source, une citation du résultat, le(s) mot(s) recherché(s) mis en évidence. |
| 6 |
Vous pouvez ajouter un résultat à une collection avec l'icône étoile. Une liste des actualités à utiliser dans un flux RSS ou une liste de actualités publiques peut être faite sur la page Collections. Si l'icône n'est pas active, sélectionnez d'abord le résultat comme actif en passant la souris dessus et en cliquant sur la case à cocher en haut à gauche. |
| 7 |
Marquer un résultat. Vous pouvez marquer vos résultats en fonction de leur sujet, et leur donner un nom en fonction de leur priorité. Ces marquages apparaîtront dans leur propre colonne lors de l'importation des résultats dans un fichier Excel. Si l'icône n'est pas active, sélectionnez d'abord le résultat comme actif en passant la souris dessus et en cliquant sur la case à cocher en haut à gauche. |
| 8 |
Autres fonctions :
|
| 9 | Supprimer le résultat sélectionné. |
| 10 | Vous pouvez déterminer à partir de quelle période vous souhaitez voir les résultats du monitor. |
| 11 | Rechercher des résultats individuels. |
Analyses
Dans l'onglet Analyse, vous pouvez consulter les statistiques relatives aux résultats du moniteur. Vous pouvez également accéder à la page Analyse via le menu principal. En savoir plus sur les analyses.
Paramètres de recherche
Dans les paramètres de recherche, vous pouvez modifier les paramètres relatifs à la génération de résultats.
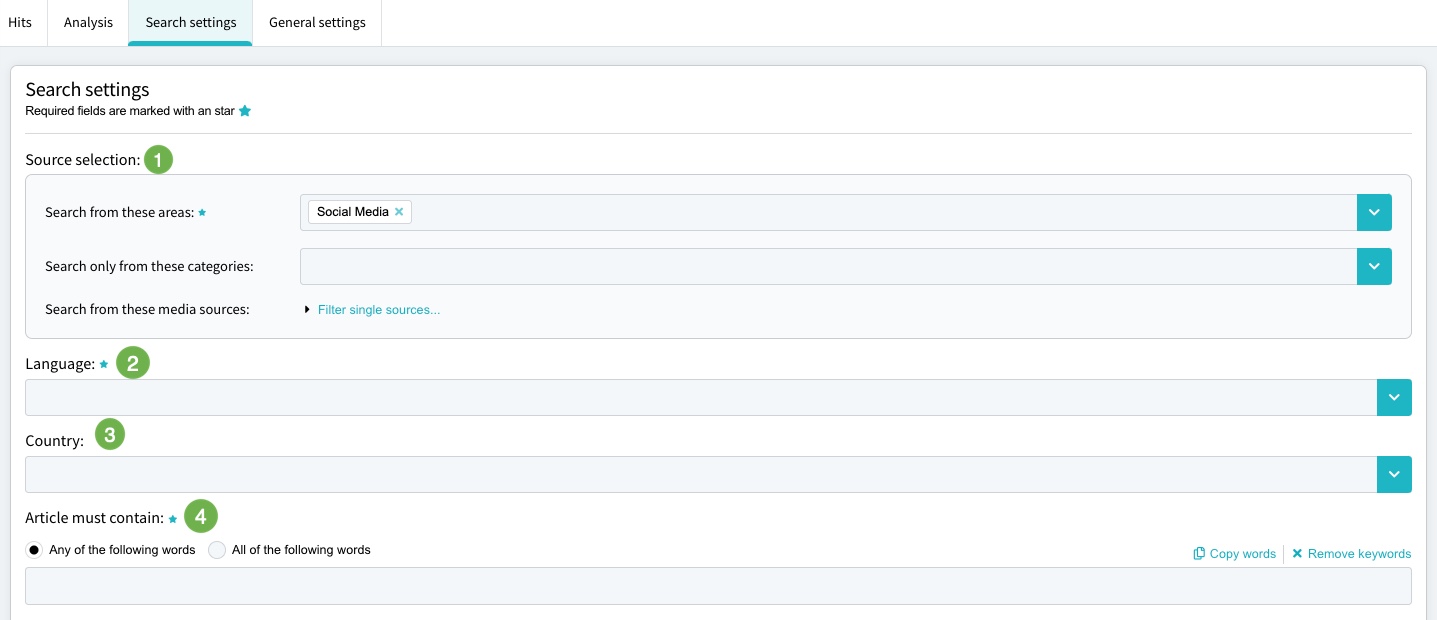
| 1 | Lors de la sélection des sources, les régions, les catégories et les sources médiatiques individuelles sont sélectionnées pour les monitors. |
| 2 | La langue dans laquelle vous souhaitez que les résultats soient trouvés. |
| 3 | Choix du pays où la veille sera effectuée. |
| 4 | Un ou plusieurs mots-clés qui doivent être trouvés dans l'article. |
Dans le menu des paramètres avancés, vous pouvez définir des critères supplémentaires pour la recherche.
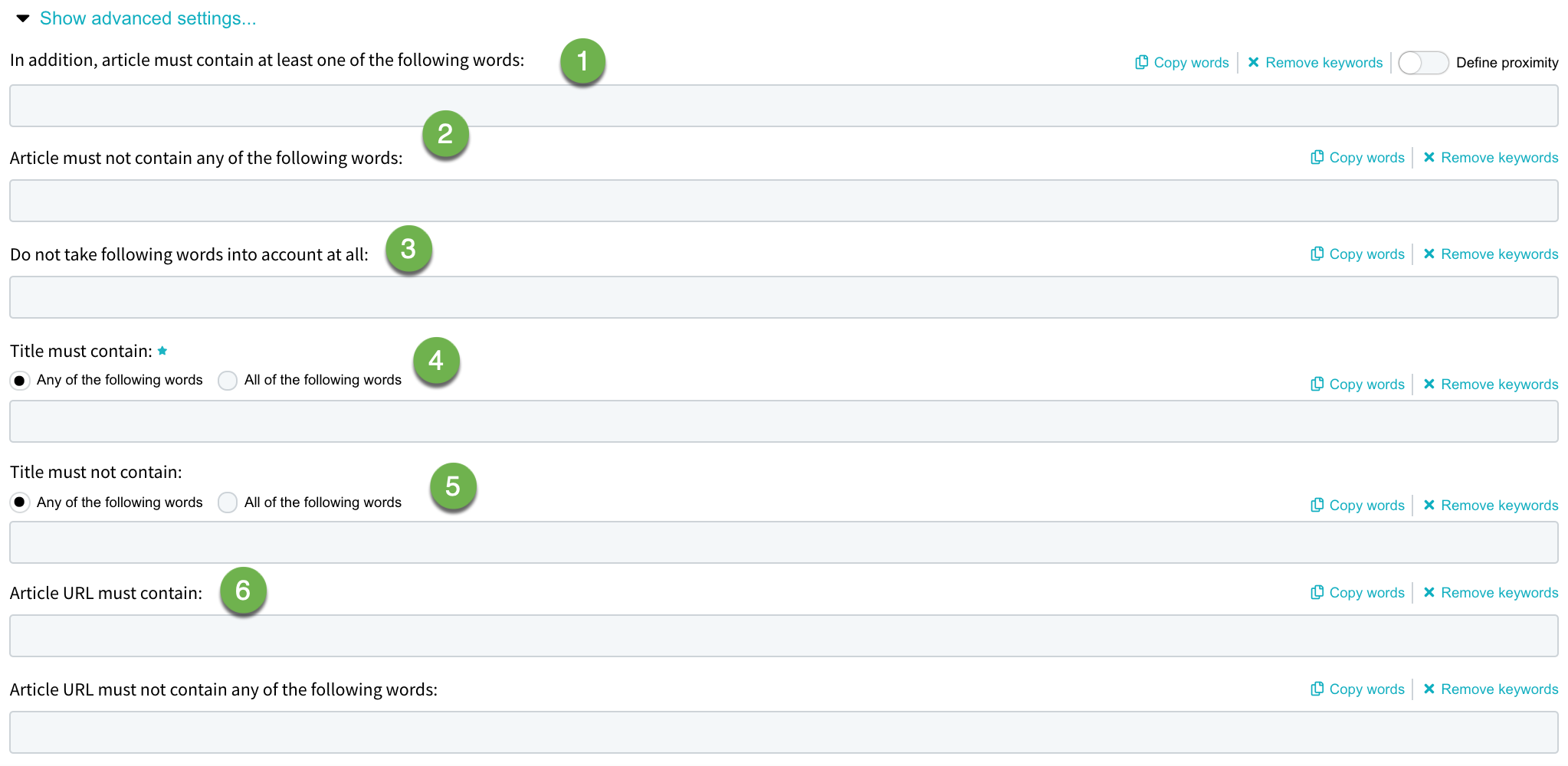
| 1 | Si vous souhaitez que l'article contienne au moins un mot alternatif en plus des mots de recherche, entrez les mots dans le champ. Dans le menu Paramètres, vous pouvez définir des critères supplémentaires pour la recherche. |
| 2 | Vous pouvez renseigner des mots qui ne devraient pas du tout se trouver dans les articles. |
| 3 |
Saisissez les mots que vous ne voulez pas voir pris en compte dans la recherche. Ces mots doivent être liés aux mots-clés saisis dans la boîte de recherche. Exemple : Si le terme de recherche est "scout", le système affichera des résultats en fonction des mots "équipement de scout" ou "scouting". Toutefois, ces mots sont tels qu'ils peuvent être utilisés en relation avec la couverture de l'actualité liée au scoutisme. Cela signifie qu'ils ne doivent pas être placés dans les mots indésirables, car les résultats ne seront pas reçus automatiquement si les mots sont marqués avec des mots indésirables. Ne pas tenir compte du tout des mots suivants indiquera au système de fermer les yeux sur ces mots. Lorsque vous tapez les mots "scouting" et "scouting equipment" dans cette case, le système ne renvoie aucune réponse sur la base de ces mots. Si le mot "scout" est utilisé autrement dans les actualités, le système obtiendra une réponse positive. |
| 4 | Saisissez un ou plusieurs mots que vous souhaitez voir figurer dans le titre de l'article. |
| 5 | Saisissez un ou plusieurs mots que vous ne souhaitez pas voir figurer dans le titre de l'article. |
| 6 | Vous pouvez rechercher des résultats en vous basant sur les mots de l'URL de l'article, ou les exclure de votre recherche. Avec la même recherche, vous pouvez également rechercher et exclure les articles dont l'URL contient le nom d'un auteur spécifique. Le nom de l'auteur apparaît dans l'URL des nouvelles de Twitter, par exemple. |
Paramètres généraux
Dans les paramètres généraux, vous pouvez modifier les noms et les descriptions des monitors, et regrouper des moniteurs, par exemple.
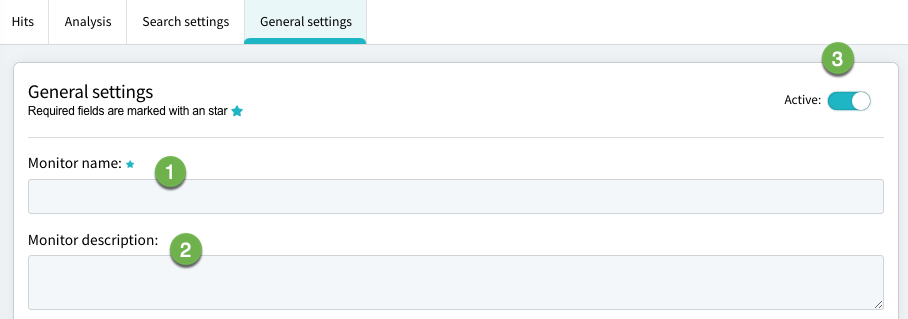
| 1 | Vous pouvez modifier le nom du monitor. |
| 2 | Vous pouvez également intégrer une description au monitor. |
Regrouper les résultats d'un monitor individuel
Le regroupement de résultats similaires facilite l'examen des résultats. Les similarités peuvent être recherchées à partir des :
- titres
- contenu
- les titres et le contenu ou
- les titres ou le contenu.
Vous pouvez également choisir le pourcentage avec lequel les résultats doivent correspondre.
Vous pouvez modifier les paramètres de regroupement d'un monitor individuel dans l'onglet Paramètres généraux.