Ajouter un nouveau monitor
Vous pouvez ajouter de nouveaux monitors sur la page Monitors, en cliquant sur le signe "+" qui mène à la vue que vous pouvez voir ci-dessous.
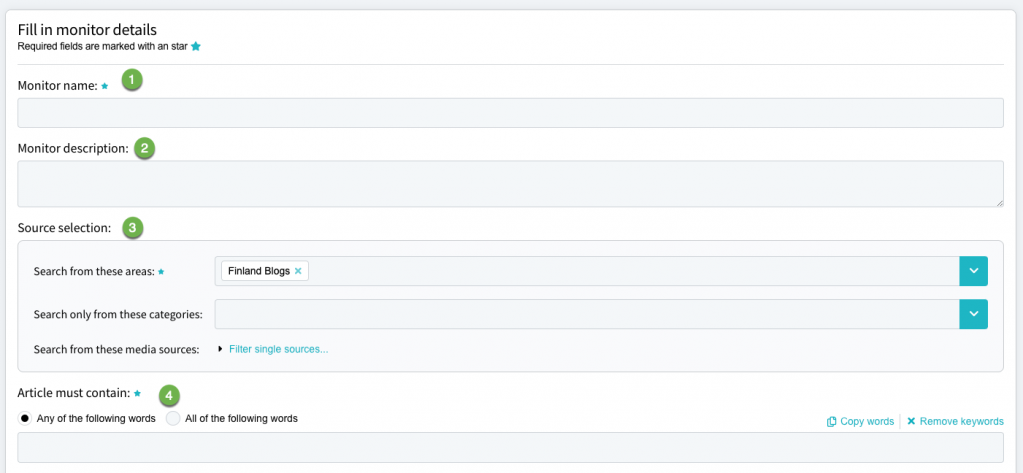
| 1 | Nommez votre nouveau monitor. |
| 2 | Vous pouvez aussi donner une description (optionnelle) à votre nouveau monitor, qui apparaîtra sous le nom celui-ci dans les listes de la page Monitor. |
| 3 |
Sélectionnez les zones géographiques et les types de sources que vous souhaitez surveiller. Vous pouvez également sélectionner des catégories de sujets, ainsi que limiter les sources médiatiques utilisées pour la veille. Si vous souhaitez effectuer une recherche par sujet (veille sémantique) au lieu d'utiliser la recherche par mot, activez Recherche d'articles par sujet. |
| 4 |
Choisissez si vous souhaitez que l'article contienne tout ou partie des mots que vous entrez dans le champ. Il y a quatre façons de saisir un mot dans le champ de recherche :
|
En cliquant le menu Afficher les paramètres avancés, vous pouvez effectuer les sélections suivantes :
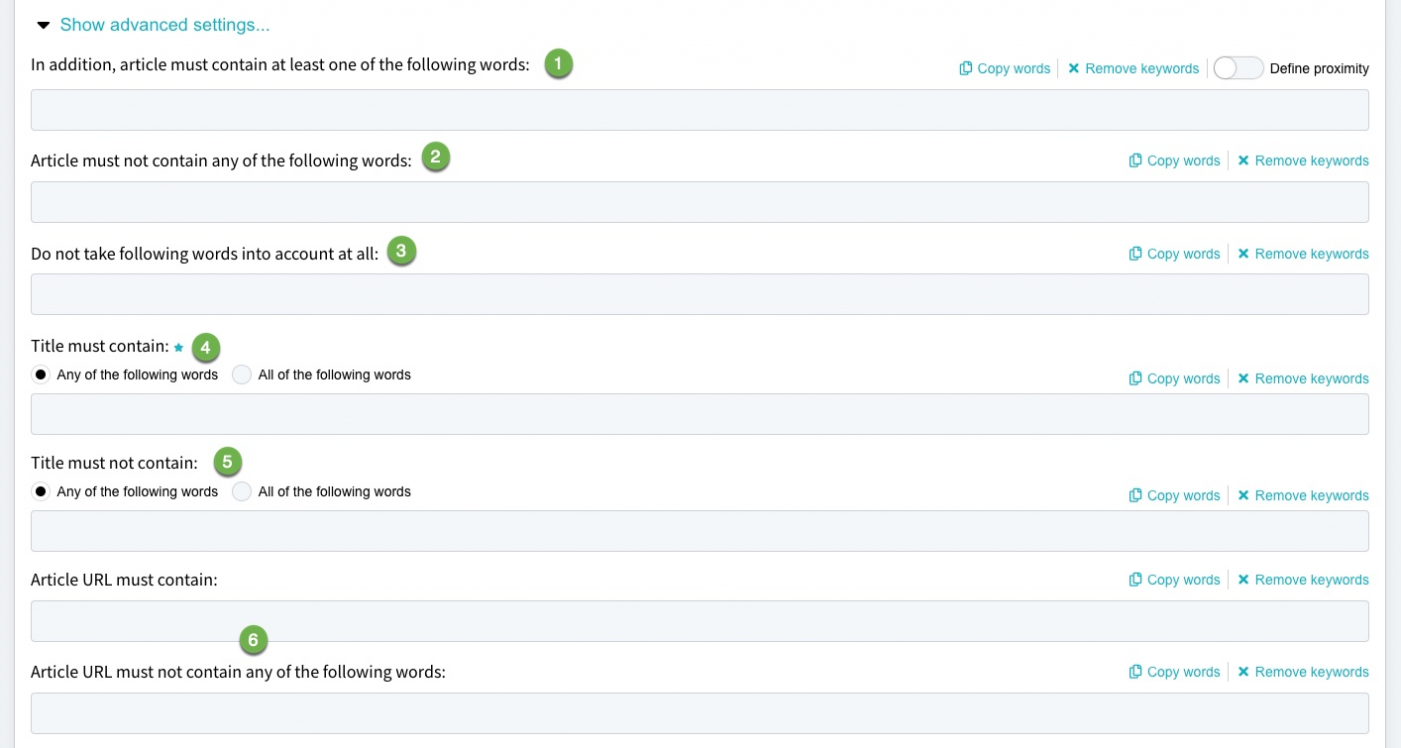
| 1 |
Si vous le souhaitez, entrez les mots dans le champ, dont au moins un doit être trouvé dans la recherche. À l'aide de l'interrupteur situé à droite et du menu déroulant qui s'ouvre en dessous, vous pouvez spécifier la proximité des mots que vous entrez dans le champ. Plus le paramètre est petit, plus les mots doivent être proches les uns des autres. Par conséquent, un réglage plus bas produit moins de résultats. |
| 2 |
Vous pouvez renseigner des mots qui ne devraient pas du tout se trouver dans les articles. |
| 3 |
Saisissez les mots que vous ne voulez pas voir pris en compte dans la recherche. Ces mots doivent être liés aux mots-clés saisis dans la boîte de recherche. Exemple : Si le terme de recherche est "scout", le système affichera des résultats en fonction des mots "équipement de scout" ou "scouting". Toutefois, ces mots sont tels qu'ils peuvent être utilisés en relation avec la couverture de l'actualité liée au scoutisme. Cela signifie qu'ils ne doivent pas être placés dans les mots indésirables, car les résultats ne seront pas reçus automatiquement si les mots sont marqués avec des mots indésirables. Ne pas tenir compte du tout des mots suivants indiquera au système de fermer les yeux sur ces mots. Lorsque vous tapez les mots "scouting" et "scouting equipment" dans cette case, le système ne renvoie aucune réponse sur la base de ces mots. Si le mot "scout" est utilisé autrement dans les actualités, le système obtiendra une réponse positive. |
| 4 |
Saisissez un ou plusieurs mots que vous souhaitez voir figurer dans le titre de l'article. |
| 5 |
Saisissez un ou plusieurs mots que vous ne souhaitez pas voir figurer dans le titre de l'article. |
| 6 | Vous pouvez rechercher des résultats en vous basant sur les mots de l'URL de l'article, ou les exclure de votre recherche. Avec la même recherche, vous pouvez également rechercher et exclure les articles dont l'URL contient le nom d'un auteur spécifique. Le nom de l'auteur apparaît dans l'URL des nouvelles de Twitter, par exemple. |
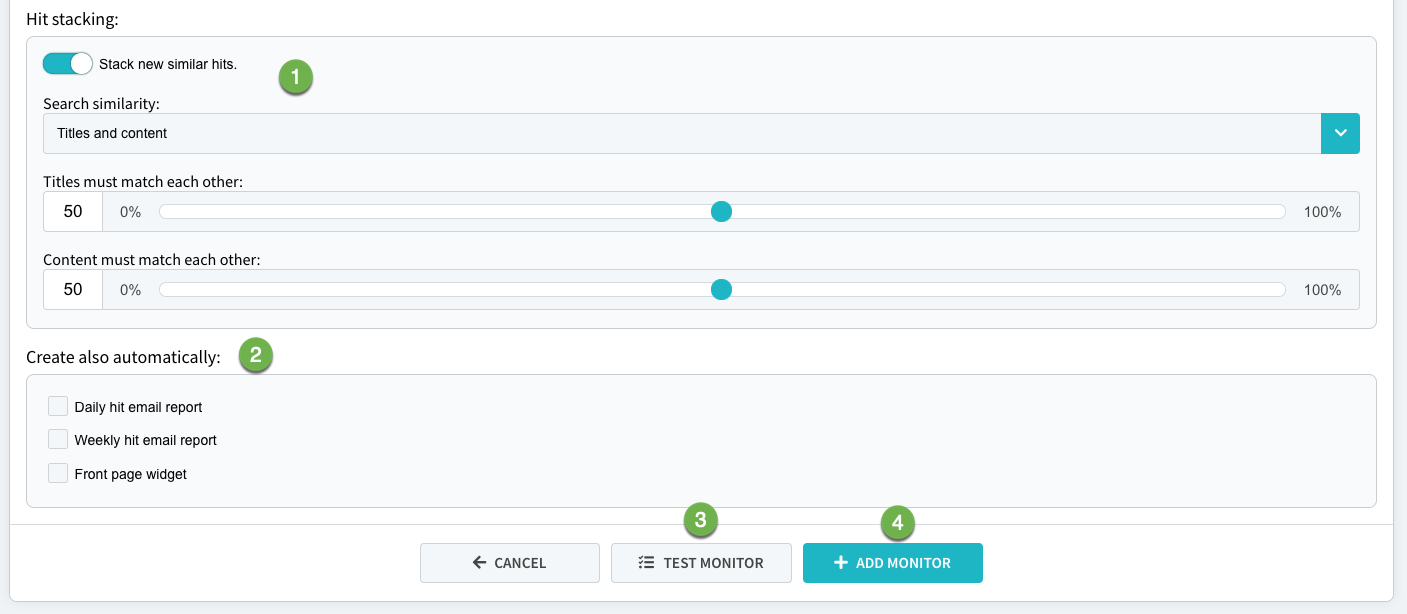
| 1 |
Le regroupement de résultats similaires facilite l'examen des résultats. Les similarités peuvent être recherchées à partir des :
Vous pouvez également choisir le pourcentage avec lequel les résultats doivent correspondre. |
| 2 |
Créez automatiquement un rapport quotidien ou hebdomadaire des résultats ou un widget pour la première page. |
| 3 |
À partir du bouton Tester le monitor, vous pouvez tester le monitor que vous avez créé ou celui qui est déjà en cours d'exécution en saisissant le texte de test dans le champ qui s'ouvre, et le programme affichera le nombre de mots-clés trouvés. |
| 4 |
Créez automatiquement un rapport quotidien ou hebdomadaire des résultats ou un widget pour la première page. |
| 5 | Sauvegardez le monitor que vous avez créé à partir du bouton "Ajouter un monitor". |






