Étape 1 : Créer un communiqué de presse
Dans la première étape, vous devez définir les informations de votre communiqué, et créer son contenu.
Informations du communiqué de presse
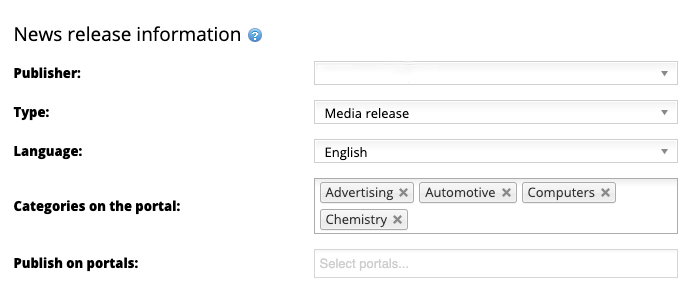
Éditeur
Vous pouvez voir ici le nom de l'éditeur.
Type
Choisissez le type qui décrit le mieux votre publication, par exemple un article, une déclaration ou une actualité.
Langue
La langue de votre communiqué est affichée ici.
Catégories sur le portail
Vous pouvez sélectionner une ou plusieurs catégories en fonction du thème de votre communiqué ou du domaine d'activité. Les catégories sélectionnées n'auront aucune incidence sur le ciblage ou la diffusion de votre communiqué.
Publier sur le portail LianaPress
Si vous choisissez cette option, votre communiqué sera publié sur le portail LianaPress et les réseaux sociaux de LianaPress.
Ajouter le contenu du communiqué
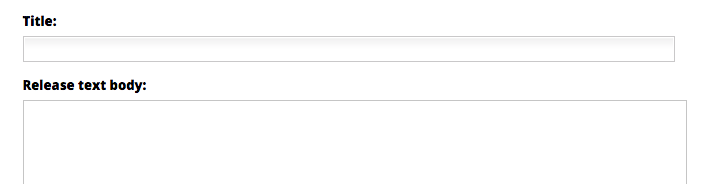
Titre
Ajoutez le titre de votre communiqué ici.
Corps de texte du communiqué
Écrivez ou copiez/collez le corps de texte de votre communiqué ici.
Autre
Si vous le souhaitez, vous pouvez ajouter ici de plus amples informations sur l'entreprise ou la société éditrice.
Ajouter, modifier et supprimer les images du texte
Pour garantir l'affichage d'une image pour tous les destinataires, nous vous recommandons d'ajouter l'image en tant que pièce jointe au communiqué de presse. Vous pouvez le faire en ajoutant l'image au bas de la page de création du communiqué de presse, à l'endroit où il est indiqué Pièces jointes. Toutefois, si vous souhaitez intégrer l'image au communiqué de presse, suivez ces instructions :
Ajouter une image dans le corps de texte du communiqué
Vous pouvez ajouter des images dans le corps du texte du communiqué, soit à partir de vos fichiers, soit sous forme de lien.
Ajouter une image à partir de votre ordinateur
Si vous ajoutez une image à partir de vos fichiers, vous pouvez le faire en glissant et déposant l'image sélectionnée au bon endroit. L'image sera également automatiquement ajoutée aux pièces jointes. Vous pouvez également ajouter une image en utilisant l'outil Ajouter/modifier l'image (icône paysage). Cliquez sur l'icône et sur la flèche à droite du champ Source dans la fenêtre qui s'ouvre. Choisissez l'image que vous voulez sur votre ordinateur et appuyez sur Enregistrer.
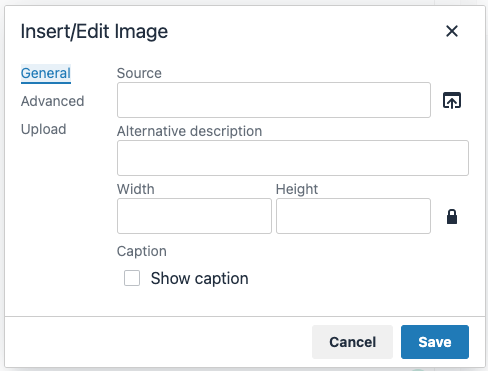
Ajouter une image en tant que lien
Tout d'abord, ouvrez l'image que vous souhaitez ajouter dans un onglet de votre navigateur et copiez le lien de l'image. Cliquez ensuite sur l'outil Ajouter/modifier une image (icône paysage) et saisissez le lien que vous avez copié dans le champ Source de la fenêtre qui s'ouvre. Enregistrez vos choix.
Paramètres des images
Dans les paramètres généraux, vous pouvez écrire un texte Alt pour l'image dans le champ Description alternative. Ce texte s'affichera si, pour une raison quelconque, l'image ne s'affiche pas pour le lecteur. Google trouve également les textes Alt et ils peuvent améliorer la visibilité dans les moteurs de recherche.
Vous pouvez modifier la taille de l'image dans les champs Largeur et Hauteur. Lorsqu'elle est intégrée dans le communiqué de presse, la largeur maximale de l'image est de 600px. La hauteur maximale n'est pas spécifiée mais nous vous recommandons 250-300px.
Afficher la légende vous permet de choisir si vous souhaitez qu'un champ de légende figure dans le communiqué de presse sous l'image.
Nous recommandons d'utiliser les formats jpg ou png pour les images qui sont intégrées au communiqué de presse.
Dans les paramètres avancés, vous pouvez définir les paramètres suivants :
- Espace vertical = l'espace vide au-dessus d'une image en pixels.
- Espace horizontal = l'espace vide à droite et à gauche de l'image en pixels.
- Largeur de la bordure = la largeur de la bordure de l'image en pixels.
- Style de bordure = vous pouvez choisir parmi plusieurs styles de bordure.
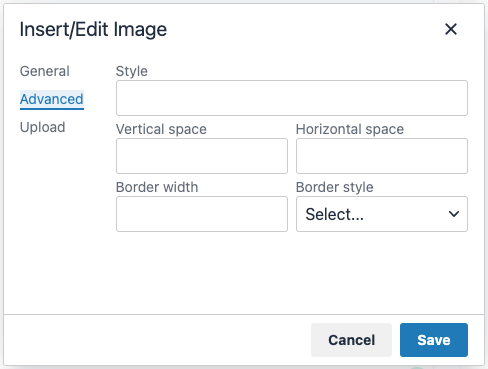
Supprimer une image du corps de texte
Vous pouvez supprimer une image en la mettant en surbrillance avec votre souris et appuyer sur la touche Retour arrière.
Veuillez noter que vous devez également retirer séparément l'image ajoutée des fichiers joints sous le champ de l'éditeur.
Alignement des images, et modification de leur taille
L'alignement d'une image qui a été intégrée dans le corps du texte d'un communiqué de presse peut être modifié en cliquant sur l'image active et en choisissant l'alignement. ![]()
Vous pouvez modifier la largeur et la hauteur d'une image à partir de l'outil Ajouter/modifier une image (icône paysage).
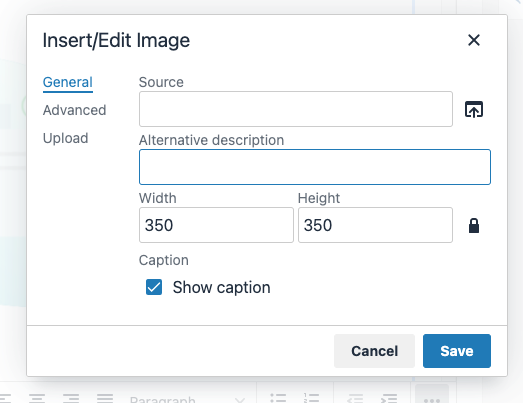
Si vous le souhaitez, vous pouvez également ajouter une bordure à l'image dans l'onglet Avancé et définir l'espace vertical et horizontal entre l'image et le texte.
Vous pouvez réduire ou agrandir l'image ajoutée au corps du texte du communiqué de presse en cliquant une fois sur l'image et en la faisant glisser à la taille souhaitée avec votre souris (en maintenant le bouton gauche de la souris enfoncé).
Ajouter une vidéo
Afin de garantir le bon fonctionnement de la vidéo dans la version électronique du communiqué de presse, la vidéo doit être envoyée sous forme de lien image.
Ajoutez une image au communiqué de presse en suivant les instructions ci-dessus. Ensuite, activez l'image en la cliquant avec la souris et choisissez l'outil lien. Ajoutez l'adresse de la vidéo dans la section Adresse du lien, puis choisissez Ouvrir dans une nouvelle fenêtre dans le menu déroulant. Sauvegardez les modifications en cliquant sur Ajouter.
Barre d'outils d'édition

Sur la première ligne, vous trouverez des outils pour mettre votre texte en gras, en italique ou souligné, ainsi que des outils d'alignement. Vous pouvez également définir des styles de paragraphe dans le menu déroulant qui s'ouvre lorsque vous cliquez sur la petite flèche à droite de Paragraphe.
Vous trouverez également des outils permettant de créer des listes à puces ou numérotées, d'ajouter des retraits ou des surlongueurs, d'annuler ou de refaire des actions, d'ajouter ou de supprimer des liens dans le texte, d'insérer et de modifier des images, d'ajouter du texte sans formatage, d'ajouter du multimédia, d'ajouter des graphiques ou de passer en mode plein écran.
Ajouter et supprimer un lien hypertexte
Pour ajouter un hyperlien au texte, ouvrez la page web vers laquelle vous souhaitez vous connecter dans une nouvelle fenêtre de votre navigateur. Copiez l'adresse web dans le champ URL.
![]()
Retournez dans Créer un communiqué dans LianaPress et mettez en évidence la partie du corps du texte où vous souhaitez créer le lien. Cliquez ensuite sur l'icône "Insérer/Modifier le lien" dans la barre d'outils.
La fenêtre popup suivante s'ouvre. Collez l'adresse web copiée dans le champ URL du lien et cliquez sur Insérer. Si vous le souhaitez, vous pouvez également choisir si votre lien s'ouvre dans une nouvelle fenêtre ou dans la fenêtre actuelle dans le menu déroulant Cible.
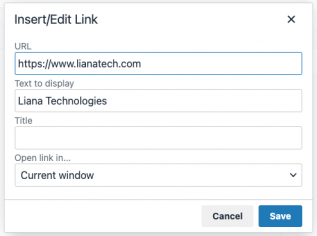
Pour supprimer le lien, cliquez sur l'élément de texte où vous avez ajouté le lien et cliquez sur l'icône Supprimer le lien (l'icône de la chaîne brisée) dans la barre d'outils.
Search Engine Optimization
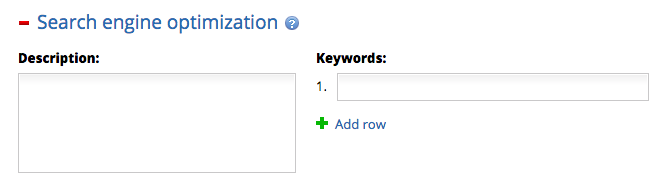
L'optimisation pour les moteurs de recherche (SEO) vise à améliorer le classement d'une page web, dans ce cas, votre communiqué de presse, dans les résultats de recherche des moteurs de recherche. Vous pouvez ajouter un résumé court et concis du contenu du communiqué dans le champ Description. La longueur recommandée est de 150 à 200 caractères. Vous pouvez également ajouter des mots-clés qui correspondent au contenu de l'article. Le nombre de mots-clés recommandé est de 5 à 10.
Ajouter des pièces jointes
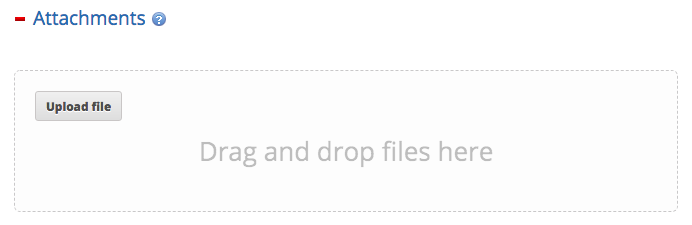
Pour joindre des fichiers, tels que des images ou des pdf, cliquez sur Pièces jointes et appuyez sur le bouton Télécharger le fichier pour télécharger le fichier depuis votre ordinateur. Vous pouvez également faire glisser le fichier avec votre souris.
Nous recommandons d'utiliser les formats jpeg ou png pour joindre des images, mais il est également possible de joindre des fichiers gif et svg.






