Conditions d'événements
L'outil LianaAutomation est intégré au logiciel de gestion d'événements Eventilla. Vous pouvez ainsi connecter à la chaîne d'automatisation les personnes qui se sont inscrites aux événements, ont annulé leur inscription, ont décliné l'invitation et se sont enregistrées ou ont quitté l'événement.
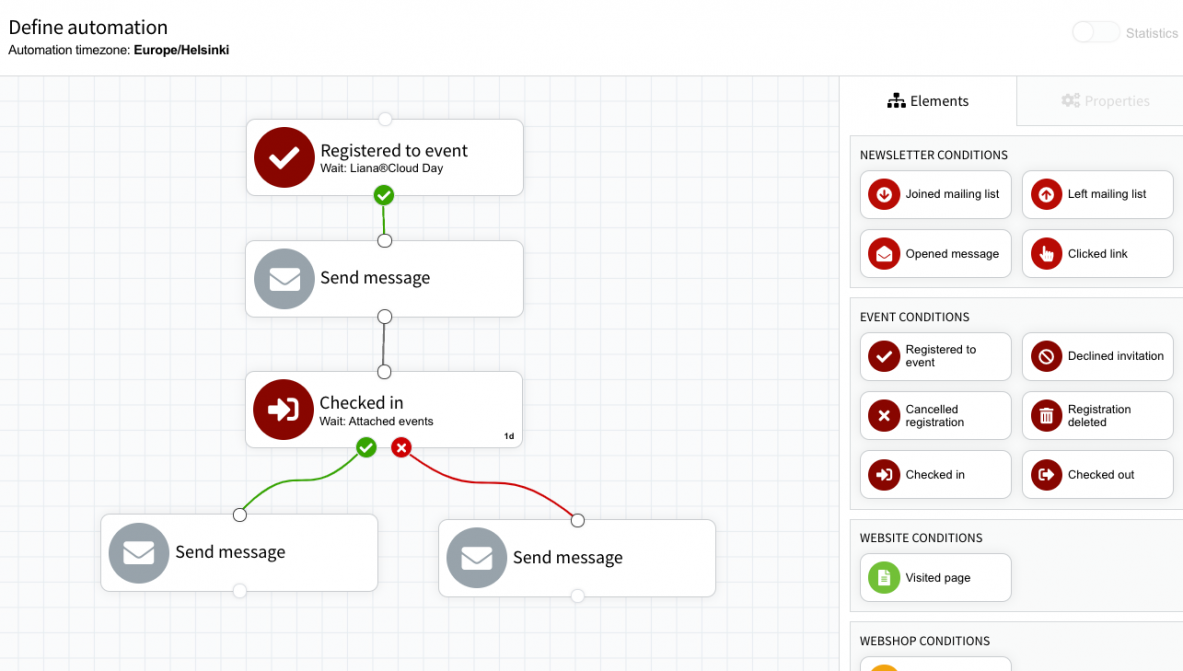
Condition : Inscription à l'événement
Utilisez cette condition lorsque vous souhaitez que l'automation démarre lorsqu'une personne s'inscrit à un événement. Faites glisser l'élément vers votre chaîne d'automatisation (ou automation workflow). Choisissez l'événement auquel vous voulez que la condition soit connectée dans le menu déroulant.
Choisissez ensuite si vous souhaitez :
- Attendre la confirmation de l'inscription
- Attendre la confirmation de l'inscription pendant une durée déterminée
- Consulter une confirmation d'inscription antérieure
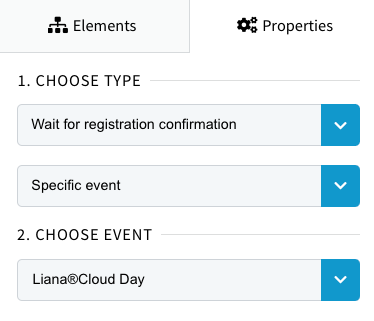
Attendre la confirmation de l'inscription (Wait for registration confirmation)
Si vous choisissez Attendre la confirmation de l'inscription, l'automation commence lorsqu'une personne s'inscrit à un événement.
Choisissez dans le menu suivant si vous souhaitez appliquer la condition à tous les événements de votre compte ou à un événement spécifique à définir dans le menu d'après.
Attendre la confirmation de l'enregistrement pendant une durée déterminée (Wait for registration confirmation for specific time)
Si vous choisissez Attendre la confirmation de l'enregistrement pendant une durée déterminée, l'automatisation suit le trajet "oui" lorsque la confirmation d'enregistrement a eu lieu pendant une période déterminée. Si la condition n'est pas remplie dans un délai déterminé, l'automatisation se poursuit vers le parcours "non". Après votre sélection initiale, déterminez le temps d'attente en jours, heures et minutes.
Consulter une confirmation d'inscription antérieure (Check past registration confirmation)
Avec cette option, vous pouvez définir l'action à associer à l'élément pour qu'elle démarre si la personne a confirmé l'inscription à un moment donné de la chaîne d'automatisation, que l'événement soit directement lié à l'automation workflow ou qu'il soit déjà à un stade antérieur.
Choisissez dans le menu suivant si vous souhaitez appliquer la condition à tous les événements de votre compte ou à un événement spécifique à définir dans le menu d'après.
Condition : Invitation déclinée
Utilisez cette condition lorsque vous désirez que l'automatisation démarre lorsqu'une personne a décliné une invitation à un événement. Faites glisser l'élément vers votre chaîne d'automatisation (ou automation workflow). Choisissez l'événement auquel vous souhaitez que la condition soit connectée dans le menu déroulant.
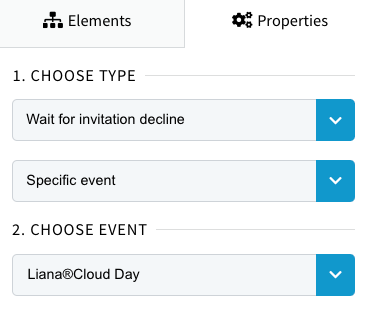
Choisissez ensuite si vous souhaitez :
- Attendre que l'invitation soit déclinée
- Attendre que l'invitation soit déclinée pendant une durée déterminée
- Consulter les invitations antérieures déclinées
Attendre que l'invitation soit déclinée (Wait for invitation decline)
Avec Attendre que l'invitation soit déclinée, l'automatisation commence lorsqu'une personne décline une invitation à un événement.
Choisissez dans le menu suivant si vous souhaitez appliquer la condition à tous les événements de votre compte ou à un événement spécifique à définir dans le menu d'après.
Attendre que l'invitation soit déclinée pendant une durée déterminée (Wait for invitation decline for specific time)
Avec Attendre que l'invitation soit déclinée pendant une durée déterminée, l'automatisation suit le trajet "oui" lorsque le refus de l'invitation a eu lieu pendant une période déterminée. Si la condition n'est pas remplie dans un délai déterminé, l'automatisation se poursuit vers le parcours "non". Après votre sélection initiale, déterminez le temps d'attente en jours, heures et minutes.
Consulter les invitations antérieures déclinées (Check past invitation decline)
Avec cette option, vous pouvez définir l'action à associer à l'élément pour qu'elle démarre si la personne a décliné l'invitation à un moment donné de la chaîne d'automatisation, que l'événement soit directement lié à l'automation workflow ou qu'il soit déjà à un stade antérieur.
Choisissez dans le menu suivant si vous souhaitez appliquer la condition à tous les événements de votre compte ou à un événement spécifique à définir dans le menu d'après.
Condition : Annulation d'une inscription à un événement
Utilisez cette condition lorsque vous souhaitez que l'automatisation démarre lorsqu'une personne a annulé son inscription à un événement. Faites glisser l'élément vers votre chaîne d'automatisation (ou automation workflow). Choisissez l'événement auquel vous souhaitez que la condition soit connectée dans le menu déroulant.
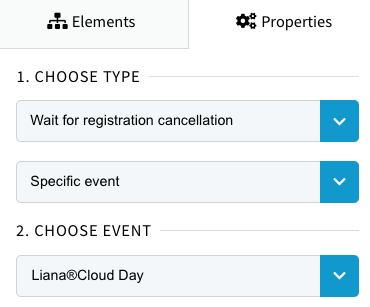
Choisissez ensuite si vous souhaitez :
- Attendre l'annulation de l'inscription à l'événement
- Attendre l'annulation de l'inscription pendant une durée déterminée
- Consulter l'annulation d'une invitation antérieure
Attendre l'annulation de l'inscription à l'événement (Wait for registration cancellation)
Avec Attendre l'annulation de l'enregistrement à l'événement, l'automatisation débute lorsqu'une personne annule son inscription à un événement.
Choisissez dans le menu suivant si vous souhaitez appliquer la condition à tous les événements de votre compte ou à un événement spécifique à définir dans le menu d'après.
Attendre l'annulation de l'inscription pendant une durée déterminée (Wait for registration cancellation for specific time)
Avec Attendre l'annulation de l'inscription pendant une durée déterminée, l'automatisation suit le trajet "oui" lorsque l'annulation de l'inscription à l'événement a eu lieu pendant une période déterminée. Si la condition n'est pas remplie dans un délai déterminé, l'automatisation se poursuit vers le parcours "non". Après votre sélection initiale, déterminez le temps d'attente en jours, heures et minutes.
Consulter l'annulation d'une invitation antérieure (Check past registration cancellation)
Avec cette option, vous pouvez définir l'action à associer à l'élément pour qu'elle démarre si la personne a annulé son inscription à un moment donné de la chaîne d'automatisation, que l'événement soit directement lié à l'automation workflow ou qu'il soit déjà à un stade antérieur.
Choisissez dans le menu suivant si vous souhaitez appliquer la condition à tous les événements de votre compte ou à un événement spécifique à définir dans le menu d'après.
Condition : Inscription supprimée
Utilisez cette condition si vous souhaitez que l'automatisation démarre lorsque l'inscription à un événement a été supprimée par l'administrateur de l'événement.
Choisissez l'événement auquel vous souhaitez que la condition soit connectée dans le menu déroulant.
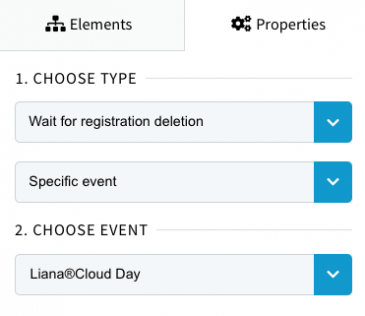
Choisissez ensuite si vous souhaitez :
- Attendre la suppression de l'inscription
- Attendre la suppression de l'inscription pendant une durée déterminée
- Consulter la suppression d'une inscription antérieure
Attendre la suppression de l'inscription (Wait for registration deletion)
Avec Attendre la suppression de l'inscription, l'automatisation commence lorsque l'inscription à un événement est supprimée par l'administrateur de l'événement.
Choisissez dans le menu suivant si vous souhaitez appliquer la condition à tous les événements de votre compte ou à un événement spécifique à définir dans le menu d'après.
Attendre la suppression de l'inscription pendant une durée déterminée (Wait for registration deletion for specific time)
Avec Attendre la suppression de l'inscription pendant une durée déterminée, l'automatisation suit le trajet "oui" lorsque la suppression de l'inscription a eu lieu pendant une période déterminée. Si la condition n'est pas remplie dans un délai déterminé, l'automatisation se poursuit vers le parcours "non". Après votre sélection initiale, déterminez le temps d'attente en jours, heures et minutes.
Vérifier la suppression d'une inscription antérieure (Check past registration deletion)
Avec cette option, vous pouvez définir l'action à associer à l'élément pour qu'elle démarre si l'inscription a été supprimée à un moment donné de la chaîne d'automatisation, que l'événement soit directement lié à l'automation workflow ou qu'il soit déjà à un stade antérieur.
Choisissez dans le menu suivant si vous souhaitez appliquer la condition à tous les événements de votre compte ou à un événement spécifique à définir dans le menu d'après.
Condition : Checked in
Utilisez cette condition si vous souhaitez que l'automatisation démarre lorsqu'une personne se présente à un événement.
Faites glisser l'élément vers votre chaîne d'automatisation (ou automation workflow). Choisissez l'événement auquel vous souhaitez que la condition soit connectée dans le menu déroulant.
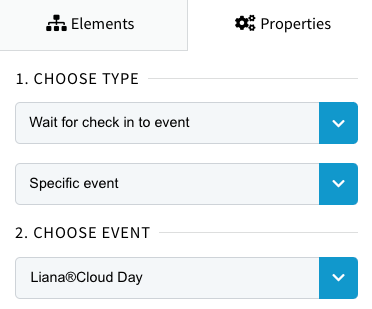
Choisissez ensuite si vous souhaitez :
- Attendre que la personne se présente à l'événement
- Attendre que la personne se présente à l'événement pendant une durée déterminée
- Consulter les personnes qui se sont présentées à des événements antérieurs
Attendre que la personne se présente à l'événement (Wait for check in to event)
Avec Attendre que la personne se présente à l'événement, l'automatisation démarre lorsqu'une personne se présente à l'événement.
Choisissez dans le menu suivant si vous souhaitez appliquer la condition à tous les événements de votre compte ou à un événement spécifique à définir dans le menu d'après.
Attendre que la personne se présente à l'événement pendant une durée déterminée (Wait check in to event for specific time)
Avec Attendre que la personne se présente à l'événement pendant une durée déterminée, l'automatisation suit le trajet "oui" lorsqu'une personne se présente à l'événement pendant une période déterminée. Si la condition n'est pas remplie dans un délai déterminé, l'automatisation se poursuit vers le parcours "non". Après votre sélection initiale, déterminez le temps d'attente en jours, heures et minutes.
Consulter les personnes qui se sont présentées à des événements antérieurs (Check past check in to event)
Avec cette option, vous pouvez définir l'action à associer à l'élément pour qu'elle démarre si une personne s'est présentée à un moment donné de la chaîne d'automatisation, que l'événement soit directement lié à l'automation workflow ou qu'il soit déjà à un stade antérieur.
Choisissez dans le menu suivant si vous souhaitez appliquer la condition à tous les événements de votre compte ou à un événement spécifique à définir dans le menu d'après.
Condition : Checked out
Utilisez cette condition si vous souhaitez que l'automatisation démarre lorsqu'une personne quitte un événement.
Faites glisser l'élément vers votre chaîne d'automatisation (ou automation workflow). Choisissez l'événement auquel vous souhaitez que la condition soit connectée dans le menu déroulant.
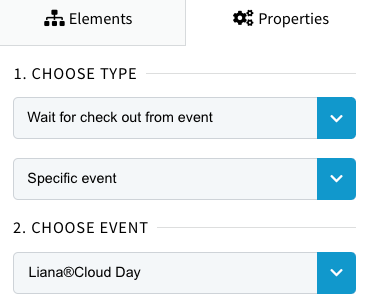
Choisissez ensuite si vous souhaitez :
- Attendre que la personne se retire de l'événement
- Attendre que la personne se retire de l'événement pendant une durée déterminée
- Consulter les personnes qui ont quitté des événements antérieurs
Attendre que la personne se retire de l'événement (Wait for check out from event)
Avec Attendre que la personne se retire de l'événement, l'automatisation démarre lorsqu'une personne quitte/se retire d'un événement.
Choisissez dans le menu suivant si vous souhaitez appliquer la condition à tous les événements de votre compte ou à un événement spécifique à définir dans le menu d'après.
Attendre que la personne se retire de l'événement pendant une durée déterminée (Wait check out from event for specific time)
Avec Attendre que la personne se retire de l'événement pendant une durée déterminée, l'automatisation suit le trajet "oui" lorsqu'une personne quitte l'événement pendant une période déterminée. Si la condition n'est pas remplie dans un délai déterminé, l'automatisation se poursuit vers le parcours "non". Après votre sélection initiale, déterminez le temps d'attente en jours, heures et minutes.
Consulter les personnes qui ont quitté des événements antérieurs (Check past check out from event)
Avec cette option, vous pouvez définir l'action à associer à l'élément pour qu'elle démarre si une personne quitte l'événement à un moment donné de la chaîne d'automatisation, que l'événement soit directement lié à l'automation workflow ou qu'il soit déjà à un stade antérieur.
Choisissez dans le menu suivant si vous souhaitez appliquer la condition à tous les événements de votre compte ou à un événement spécifique à définir dans le menu d'après.






