Créer et éditer un emailing
Pour créer un emailing avec l’éditeur drag-and-drop, ajoutez des blocs images et texte à partir de la liste à votre disposition. Vous pouvez glisser déposer les nouveaux blocs au sein de votre emailing un par un ou les supprimer.
Les limites du formats email HTML doivent être prises en compte lorsque vous plannifiez le design de votre template.
- Les images doivent être au format JPG, GIF ou PNG.
-
LianaMailer optimise automatiquement la taille des images dans la newsletter, de sorte que celle-ci atteigne ses destinataires et ne soit pas prise dans les filtres anti-spam. Si une image était très grande avant l'optimisation et que sa taille est toujours supérieure à 150 kb après l'optimisation, le programme signalera une image trop grande. Si vous voulez utiliser des images plus grandes, vous pouvez les envoyer comme liens. Dans ce cas, le destinataire doit télécharger les images depuis son système de messagerie. Si vous souhaitez utiliser cette option, cochez la case Intégrer les images en tant que liens depuis l’étape 4 Paramètres.
Vous pouvez également minimiser une image. Si votre image est au format png, vous pouvez facilement la rendre plus petite en la convertissant en jpg. Vous trouverez ici un bon outil pour réduire la taille des images jpg, par exemple. Si le programme signale toujours une image trop grande même après avoir réduit l'image, envoyez un aperçu du message, après quoi la notification ne sera plus reçue si l'image est de la bonne taille.
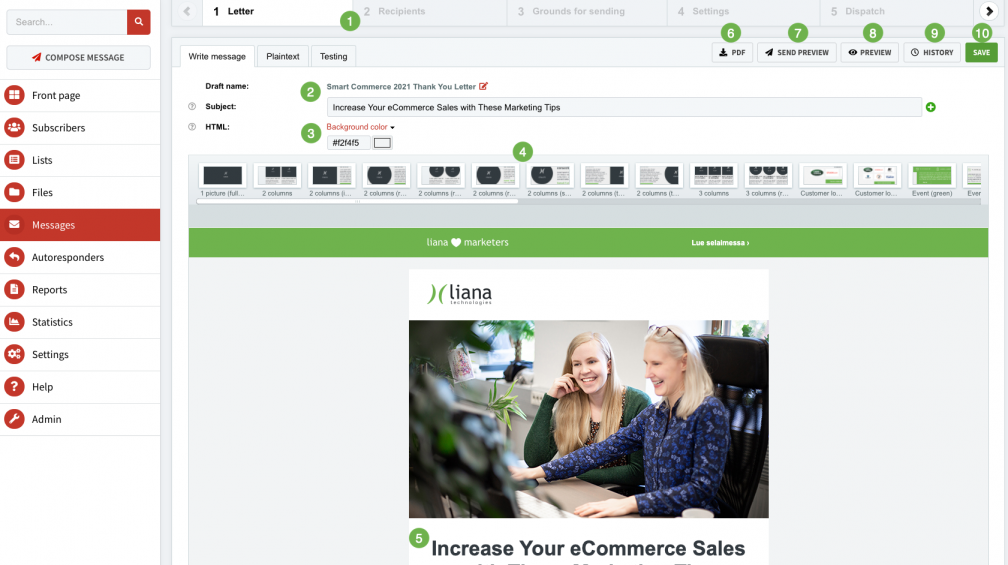
| 1 | Envoyer une newsletter comprend 5 étapes, chacune d’elles est accessible par les onglets en haut de l’éditeur. La solution vous indique quand l'emailing contient des erreurs. Si l’onglet est vert, il n’y a pas d’erreur. S'il est rouge c’est qu'il y a au moins une erreur. |
| 2 | Nom du brouillon et objet de l'emailing. Le nom du brouillon n'est visible que par les utilisateurs du compte et il peut aider à distinguer les différents projets. L'objet ou sujet de la newsletter est visible par les destinataires. L'objet doit indiquer le sujet du message. Si vous le souhaitez, vous pouvez ajouter un émoji à l'objet en copiant un émoji d'un site comme celui-ci, par exemple. Collez l'émoji dans l'objet du message. Veuillez noter que les emojis ne sont pas supportés par tous les logiciels de messagerie. En cliquant sur le signe "+" vert à droite, vous pouvez créer un autre sujet pour votre newsletter et effectuer un test A/B pour le sujet. En savoir plus sur le test A/B. |
| 3 | Vous pouvez choisir la couleur de fond de votre newsletter. La fonction de couleur du background est prête à être utilisée dans les templates les plus récents. Si la fonction ne fonctionne pas sur votre template et que vous souhaitez l'activer, veuillez contacter notre équipe. |
| 4 | Vous pouvez glisser/déposer vos blocs où vous le souhaitez au sein de l’emailing en utilisant la barre de sélection en haut. En survolant un bloc avec votre curseur, vous pourrez consulter son apparence. |
| 5 | Utilisez l’éditeur pour créer le contenu de votre message. Les fonctionnalités de l’éditeur sont décrite sur la page Outil d’édition de texte de LianaMailer. Le template peut contenir des sections non éditables. |
| 6 | Vous pouvez télécharger et sauver votre brouillon au format PDF depuis le bouton télécharger PDF. |
| 7 | Envoyez-vous un aperçu de votre emailing en cliquant sur Envoyer l’aperçu et en saisissant une adresse email dans la fenêtre qui s’ouvre. Quand vous vous envoyez un aperçu, vous recevez les deux versions du message. L’emailing au format HTLM et la version texte brute. Quand vous enverrez l’emailing à vos destinataires, les deux versions seront incluses dans le même message. Le logiciel de messagerie du destinataire déterminera quelle version sera affichée. Seul un très faible pourcentage des destinataires ne pourront pas voir les messages HTML. Vous pouvez séparer plusieurs destinataires par des virgules. |
| 8 | Consulter votre newsletter dans le navigateur pour voir le rendu HTML en cliquant sur Aperçu et en changeant sa taille, vous pouvez voir la lettre sur des écrans de différentes tailles. La vue s'actualise automatiquement à chaque fois que vous enregistrez un contenu. Vous pouvez également ajouter le simulateur d'appareil de Chrome pour voir les vues des différents appareils mobiles plus en détails. |
| 9 | Depuis le bouton Explorer l’historique vous pouvez consulter et restaurer les versions précédentes du message sauvegardé par l’utilisateur ou le système. |
| 10 | Sauvegardez un brouillon de votre emailing en cliquant sur Enregistrer. |
Éditer le contenu d’un bloc
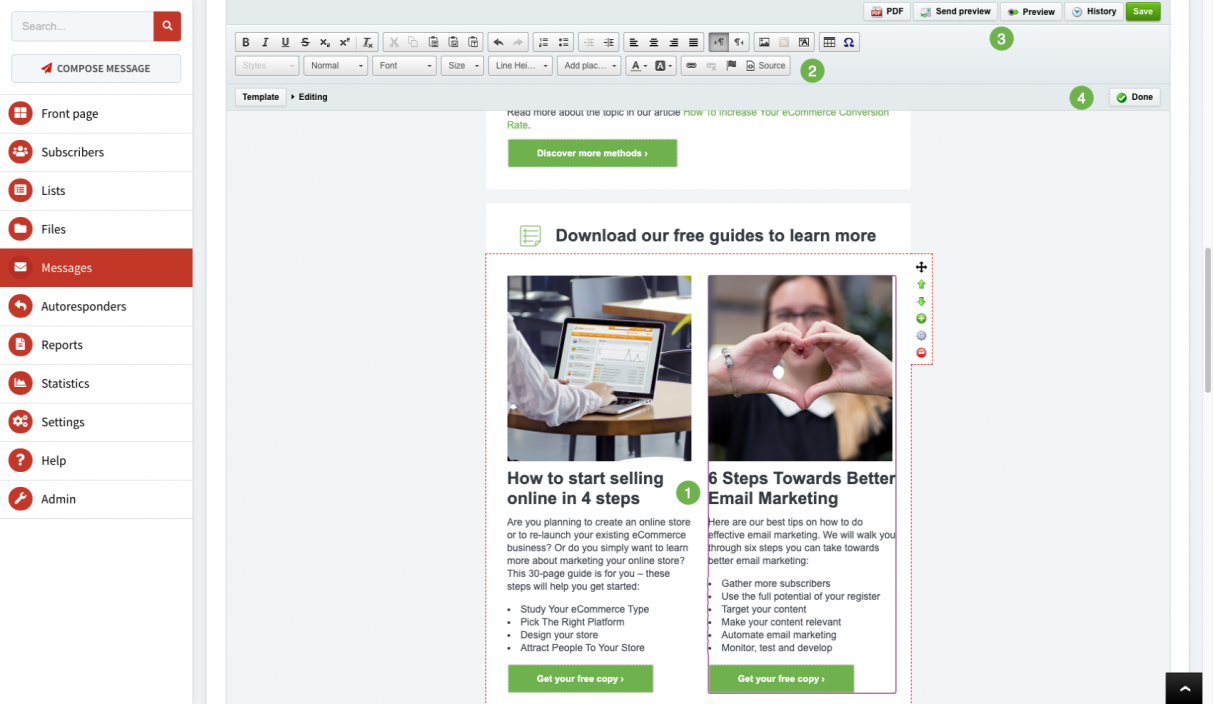
| 1 | Vous pouvez éditer les contenus textuels en cliquant sur le texte du bloc. |
| 2 | Lorsque vous êtes en cours d’édition du bloc, la barre d’outil d’édition apparaît au dessus. En savoir plus sur l'Outil d’édition de texte de LianaMailer. |
| 3 | Vous pouvez déplacer la position du bloc en utilisant les flèches haut/bas ou glisser/déposer le bloc en cliquant sur l’icône [ |
| 4 | Quand vous avez fini d’éditer le bloc, cliquez sur Modification terminée. Ajoutez de nouveaux blocs en les faisant glisser de la barre d'outils située en haut de votre template vers les endroits souhaités. |
Ajouter / modifier une image
Vous pouvez modifier une image en la survolant avec votre curseur : une fenêtre apparaîtra et vous proposera de charger une nouvelle image ou de modifier l’actuelle. Vous pouvez choisir votre image depuis l’onglet Fichiers ou l’importer directement depuis votre ordinateur. Pour optimiser le rendu, modifiez la largeur de la nouvelle image pour qu’elle corresponde à l’ancienne avant l’import dans LianaMailer.
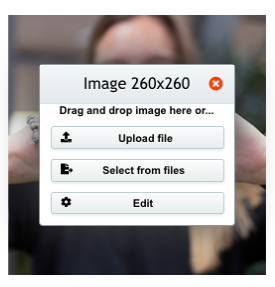
LianaMailer optimise automatiquement la taille des images dans la newsletter, de sorte que celle-ci atteigne ses destinataires et ne soit pas prise dans les filtres anti-spam. Si une image était très grande avant l'optimisation et que sa taille est toujours supérieure à 150 kb après l'optimisation, le programme signalera une image trop grande. Si vous voulez utiliser des images plus grandes, vous pouvez les envoyer comme liens. Dans ce cas, le destinataire doit télécharger les images depuis son système de messagerie. Si vous souhaitez utiliser cette option, cochez la case Intégrer les images en tant que liens depuis l’étape 4 Paramètres.
Vous pouvez également minimiser une image. Si votre image est au format png, vous pouvez facilement la rendre plus petite en la convertissant en jpg. Vous trouverez ici un bon outil pour réduire la taille des images jpg, par exemple. Si le programme signale toujours une image trop grande même après avoir réduit l'image, envoyez un aperçu du message, après quoi la notification ne sera plus reçue si l'image est de la bonne taille.
Si vous utilisez des profils de couleur ou des métadonnées sRGB, vous devez télécharger les images par le biais de la section Fichiers.
Vous pouvez modifier une image en plaçant le curseur sur une image du message. Une nouvelle fenêtre s'ouvre et vous pouvez ajouter l'image que vous souhaitez. Vous pouvez soit choisir une image parmi les images de la page Fichiers de LianaMailer, soit télécharger une image directement depuis votre ordinateur. Modifiez la largeur de la nouvelle image pour qu'elle corresponde à l'ancienne avant de la télécharger sur LianaMailer.
Ajouter une vidéo à votre emailing
Grâce au bloc vidéo, vous pouvez ajouter une vidéo Youtube à votre newsletter simlement grâce à son URL. Le bloc vidéo apparaît dans votre barre de sélection si l’option est comprise dans votre contrat.
Glissez/déposez le bloc vidéo où vous le souhaitez dans votre newsletter. Le bloc vidéo fonctionne comme un bloc image, survolez-le avec votre curseur et une fenêtre s’affichera. Vous pourrez cliquer sur Ajouter vidéo pour y insérer l’URL.
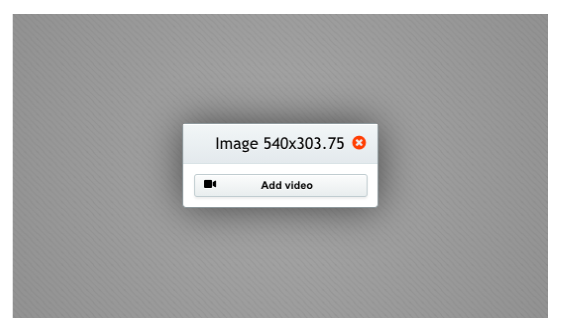
Une fenêtre s'ouvre. vous permettant d'entrer l'URL d'une vidéo YouTube. LianaMailer affichera automatiquement l’image d’aperçu de la vidéo ainsi que le lien de la vidéo et vous pourrez la lire depuis l’éditeur.
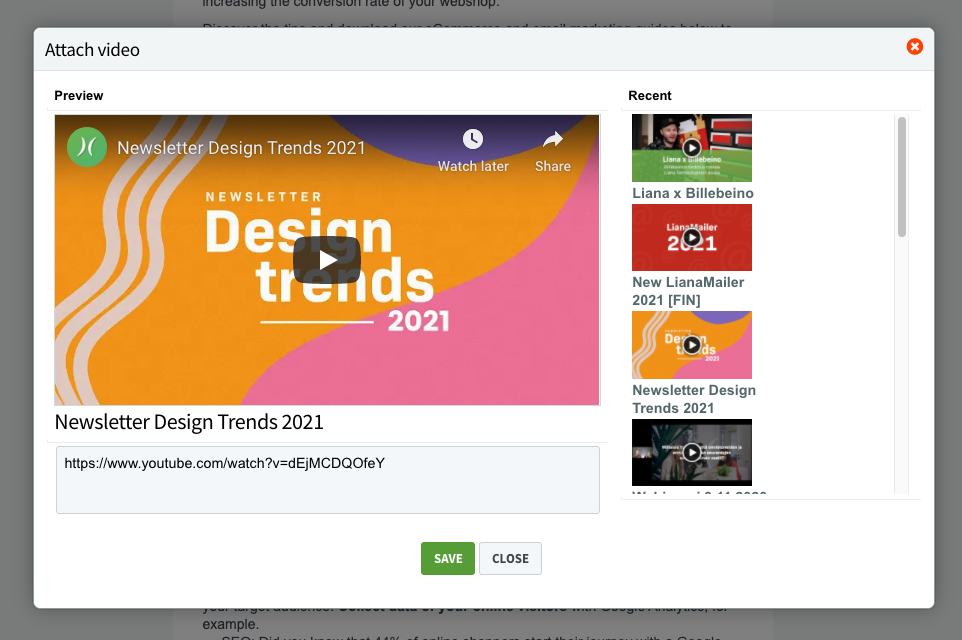
Après avoir ajouté la vidéo, cliquez sur Enregistrer et la vidéo s’intégrera au template. Quand l’emailing est envoyé, la section vidéo comprendra l’aperçu et un lien qui redirigera votre lecteur vers la version navigateur de votre emailing et lira la vidéo au sein de ce dernier. Ainsi vous éviterez que vos lecteurs ne soient tentés de visiter Youtube.
Le bloc vidéo supporte YouTube, Viméo et tout autres hebergeurs de vidéos qui supportent la technologie Embed.
Si vous êtes intéressé par la fonctionnalité vidéo, contactez notre équipe !
Ajouter un flux RSS à votre newsletter
Avec un bloc RSS, vous pouvez récupérer du contenu provenant d’une source externe à votre emailing. Cet import peut concerner des promotions provenant de votre site web, vos actualités ou des prévisions météo par exemple.
Une fois le bloc RSS installé sur votre compte, vous pouvez le faire glisser n'importe où dans la newsletter, comme n'importe quelle autre section.
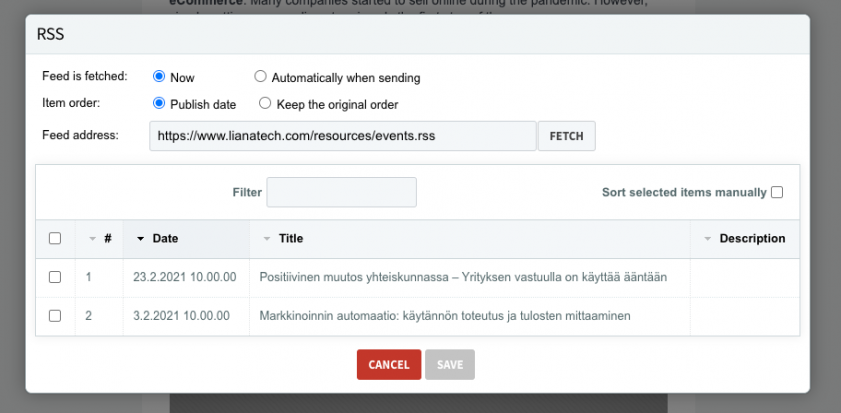
Vous pouvez choisir que le flux RSS soit importé immédiatement ou automatiquement au moment de l’envoi.
Choisissez comment organiser les éléments récupérés par le flux RSS (par rapport à la date de publication ou dans l’ordre de votre site). Vous pourrez modifier cet ordre plus tard.
Choisissez combien d’items vous souhaitez importer à l’éditeur.
Cliquez sur Importer.
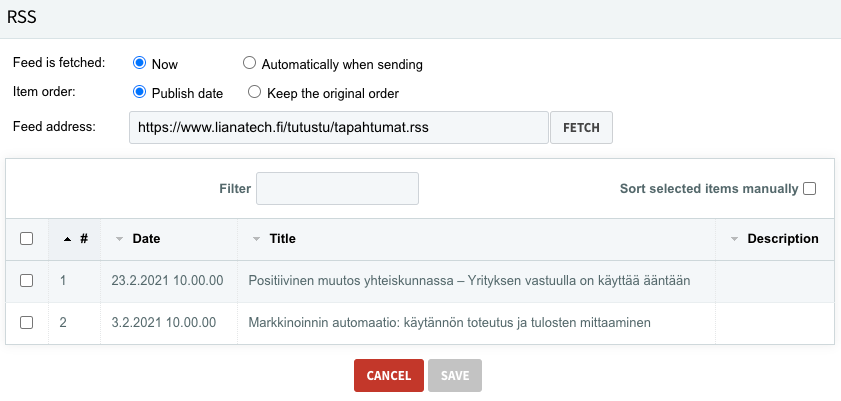
Vous pouvez modifier l’ordre dans le flux comme ceci:
| 1 | Dans la fenêtre RSS, cochez Maintenant pour importer le flux immédiatement. |
| 2 | Choisissez les items que vous souhaitez importer en cochant les cases de gauche et en cliquant sur Organiser les items sélectionnés manuellement. |
| 3 | Puis, utilisez les flèches vertes pour organiser l’ordre comme vous le souhaitez. Cliquez sur Enregistrer. |
Ajouter un module de sondage à votre emailing
Les modules de sondages peuvent être utilisés pour de simples enquêtes dans vos newsletters. Les options de réponse fonctionnent comme des liens et LianaMailer enregistre les résultats de la recherche sous forme de clics sur les liens.
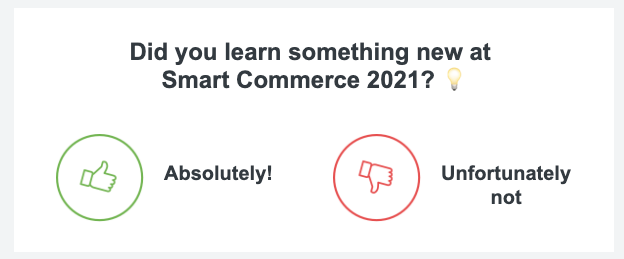
Dans l’éditeur, ajoutez un lien vers l’option de réponse avec hashtag "#". Par exemple http://answers.customer.com/#oui et http://answers.customer.com/#non. Le mot après le "#" doit être reconnaissable et correspondre à une certaine réponse.
Le résultat de ce sondage peut être vu dans les rapports, dans la section "clics". Vous pouvez consulter le listing et la heat map pour comparer les résultats. Après cela, vous pourrez manuellement ajouter ces résultats à votre prochaine newsletter par exemple.
Ajouter une image en arrière-plan
Vous pouvez ajouter différents arrière-plans dans différentes sections de votre emailing. Cliquez sur l’icône Définir une image de fond dans l’éditeur de texte et ajoutez une image dans la fenêtre qui s’ouvre depuis vos fichiers LianaMailer ou directement depuis votre ordinateur.

Changez la couleur de l’arrière-plan d'un bloc
La fonctionnalité de personnalisation de l’arrière-plan des blocs texte et image peut être activée. Quand cette fonctionnalité est activée sur le template, vous pouvez changer la couleur de l’arrière-plan du bloc en cliquant sur l’icône Paramètres à droite du bloc. Vous pouvez choisir la couleur depuis le menu déroulant qui s’affiche dans Style du bloc.
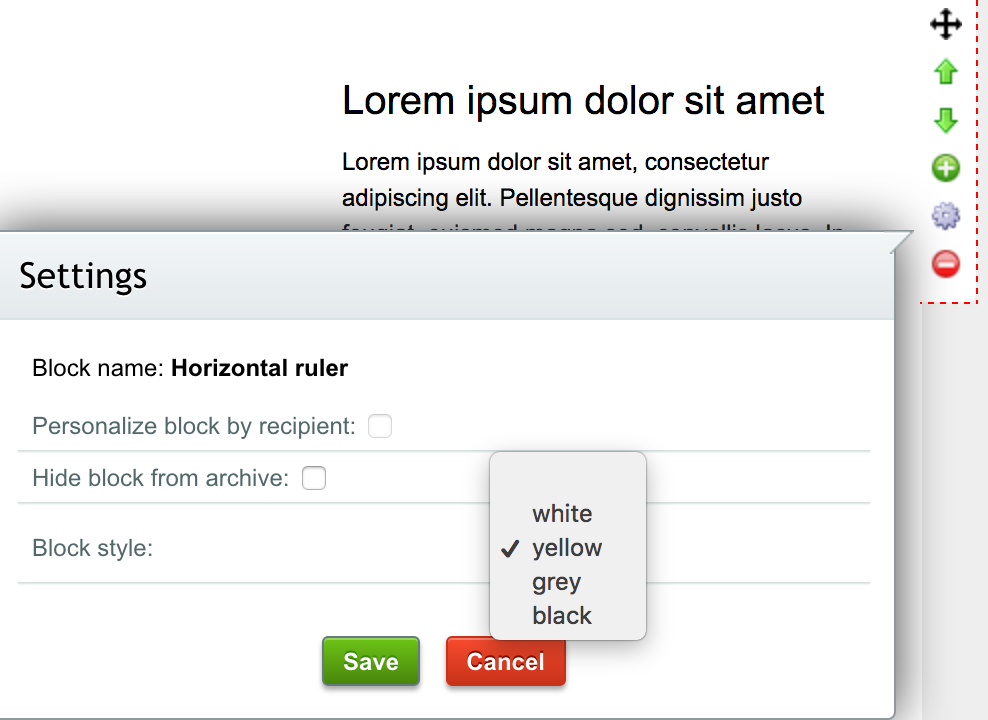
Si vous êtes intéressé par cette option, contactez nous, nous serons ravis de vous aider.
A/B Testing du sujet
Vous pouvez facilement comparer deux ou plusieurs sujets avec l’A/B testing. LianaMailer envoie un premier jet de message avec les différents sujets choisis à 10% des destinataires et après un certain délai le reste des destinataires recevra la version du sujet qui a eu le plus gros pourcentage d’ouverture.
Cliquez sur le signe vert « + » à coté du sujet pour saisir une nouvelle version du sujet dans le champ qui apparaît.

Dans les Paramètres d’envoi, vous pourrez choisir la longueur de la période d’A/B testing avant l’envoi définitif de l’emailing.







