Ajouter et supprimer un template
Vous pouvez dupliquer et modifier vos templates depuis l'onglet Paramètres de votre compte. Attention, en agissant dans son code vous risquez de casser sa mise en forme et son rendu dans certains systèmes de messagerie. Si vous avez des modifications à apporter à votre template, nous vous invitons à contacter nos équipes. Ces modifications ou réparations peuvent être effectuées par un de nos développeurs et vous seront facturées.
En modifiant un template, vous pourrez modifier les différentes sections et images que vous retrouverez dans vos brouillons. Ainsi, vous pourrez, par exemple, mettre à jour votre logo vous-même. Importez les images ou les textes de votre emailing depuis l'onglet Composer un message si vous ne souhaitez pas appliquer ces changements à chacun de vos brouillons. En lire plus sur vos brouillons ICI.
Vous pouvez créer un nouveau template en cliquant sur Créer un nouveau template.
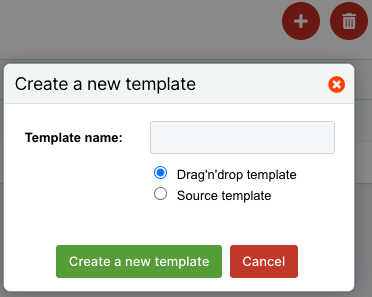
Indiquez le nom que vous souhaitez donner à votre template. Puis cliquez sur Créer un nouveau template.
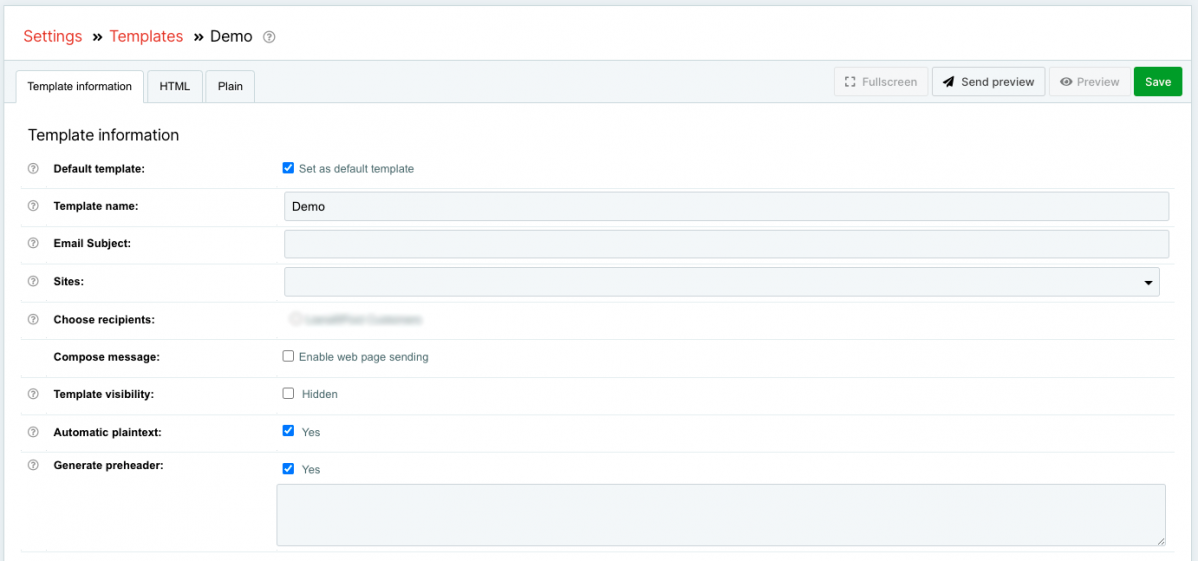
Renseignez les informations suivantes lors de la création de votre template.
Template par défaut
Choisissez ce template par défaut pour vos prochains emailings.
Nom du template
Donnez un nom à votre template. Celui-ci n'apparaîtra pas dans vos prochains emailings.
Sujet de l'email
Renseignez un sujet par défaut. Celui-ci apparaîtra dans le champs "sujet" de vos emailings.
Sites
Choisissez la page d'abonnement/désabonnement associée à votre template.
Choisissez les destinataires
Choisissez les listes destinatrices par défaut pour vos prochains emailings sur ce template.
Composer un message
Cochez pour activer l'envoi des emailings réalisés à partir de ce template en page web.
Visibilité du modèle
Cochez pour cacher ce template de l'onglet Composer un message.
Texte sans mise en forme automatique
Cochez pour activer la génération automatique de la version texte brut.
Générer un en-tête
L'en-tête est la description qui s'affiche après le sujet dans la boîte de réception de votre destinataire. C'est l'un des premiers éléments visibles de votre message. Remplissez ce champ si vous le souhaitez pour associer un en-tête par défaut à votre template.
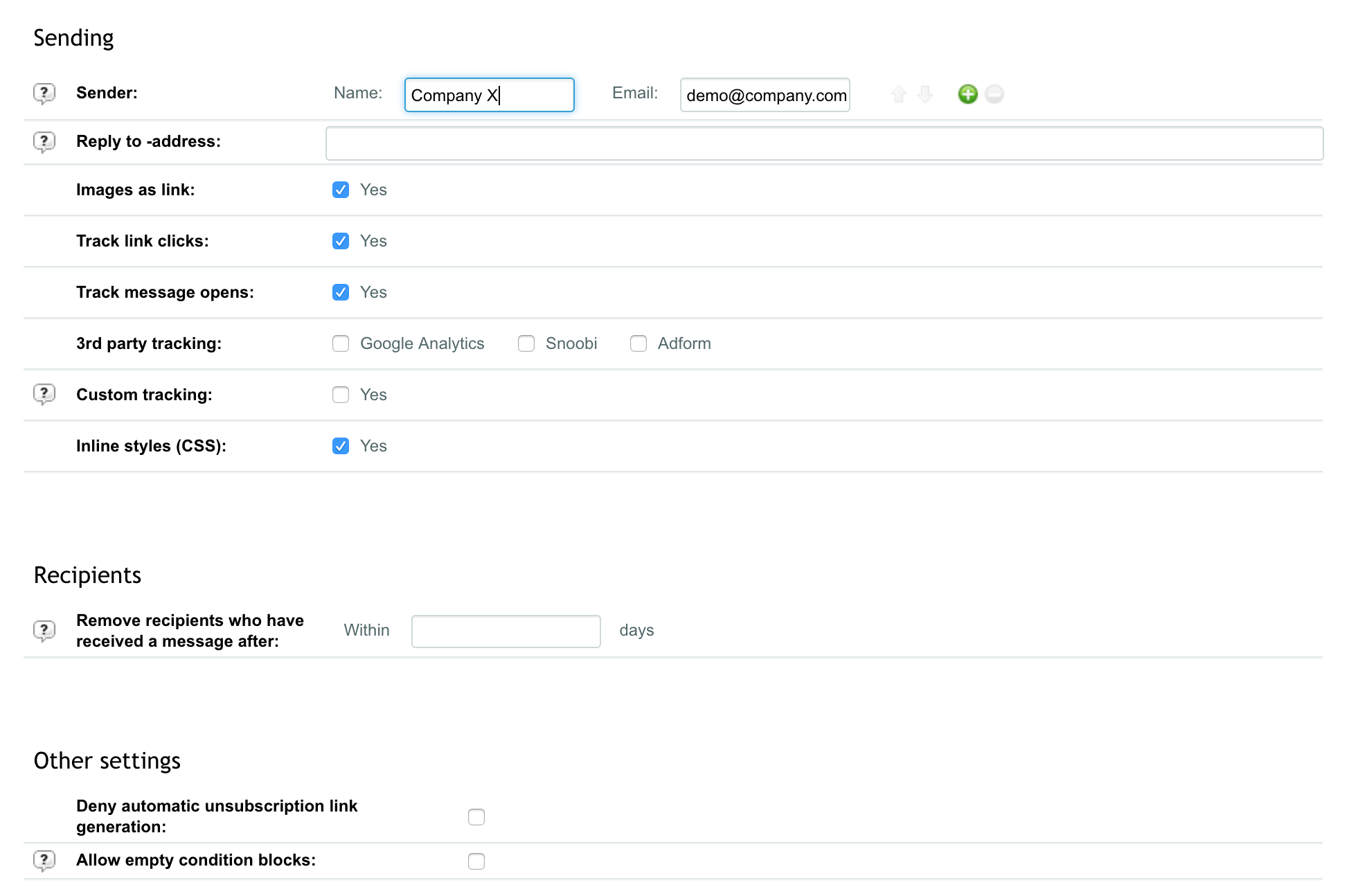
Emetteur (Nom)
Choisissez le nom qui apparaîtra dans la boîte de réception de vos destinataires.
Emetteur (Email) et Répondre à -adresse (Email)
Choisissez l'adresse email d'expédition par défaut associée à ce template. L'adresse Répondre à vous permet de traiter vos retours sur une autre boîte mail.
Afin d'éviter d'être submergé de mails automatiques (du type "message d'absence") sur votre boîte personnelle, deux choix s'offrent à vous :
- Si vous souhaitez parcourir ces messages, créez une adresse supplémentaires sur le même nom de domaine pour les consulter et renseignez-là dans le champ.
- Si vous ne souhaitez pas parcourir ces messages, créez une adresse fictive sur le même nom de domaine et renseignez-là dans le champ.
Nous recommandons la première option. Vous pourrez la paramétrer par défaut pour la retrouver à chaque envoi. Vous pourrez paramétrer cette adresse vous même à chaque nouvelle expédition également.
Intégrer les images en tant que liens
Cochez cette case si vous souhaitez que les images d'un message au format HTML soient envoyées sous forme de liens. Si vous ne cochez pas cette case, les images seront envoyées en pièce jointes et seront directement visible dans l'email sans avoir à les télécharger. Nous vous conseillons d'activer ce paramètre si votre message contient beaucoup d'images.
Suivis des expéditions
Choisissez quelles informations seront traquées lors de l'expédition. Vous pourrez choisir de traquer les ouvertures ou les clics. Avec le suivis des tiers, vous pourrez facilement ajouter les traqueurs UTM à l'intégralité des liens de votre emailing.
Style incorporé (CSS)
Le style incorporé (CSS) est intégré au code HTML de l'email pour améliorer le rendu de l'emailing sur les divers systèmes de messagerie. Nous suggérons que ce paramètre soit activé.
Tags
Choisissez les tags par défaut à associer à votre template. Vous pouvez distinguer dans vos rapports vos emails grâce à ces tags (par exemple: "newsletter", "newsletter interne", "nouveaux produits"...).
Ne pas envoyer aux abonnés ayant reçus des messages depuis ce compte
Vous pouvez limiter les envois et interdire à la solution d'envoyer du contenu à un destinataire ayant déjà reçu un email depuis X jours.
Autoriser les blocs personnalisables vides
Lorsque vous utilisez les contenus personnalisés, les destinataires ne remplissant aucune condition reçoivent un bloc par défaut. Si celui-ci est vide le message ne pourra pas partir. Vous pouvez forcer l'envoi en cochant cette option.
Enfin, cliquez sur Enregistrer.
Le code source en HTML et la version texte brut sont accessibles et modifiables depuis les onglets HTML et Texte Brut.
Supprimer les templates
Pour supprimer un template, vous devez le sélectionner depuis la liste et cliquer sur Supprimer le modèle dans la barre d'outils.






