Détails généraux et interprétation du rapport
En ouvrant le rapport d'une newsletter, vous tomberez automatiquement sur les détails généraux du message.
Si l'option est activée, vous trouverez plus de détails dans les différents onglets du rapport.
Vous pouvez ouvrir le rapport en double-cliquant sur son sujet dans la liste ou en les sélectionnant puis en cliquant sur Voir le rapport de la newsletter.
Détails généraux du message
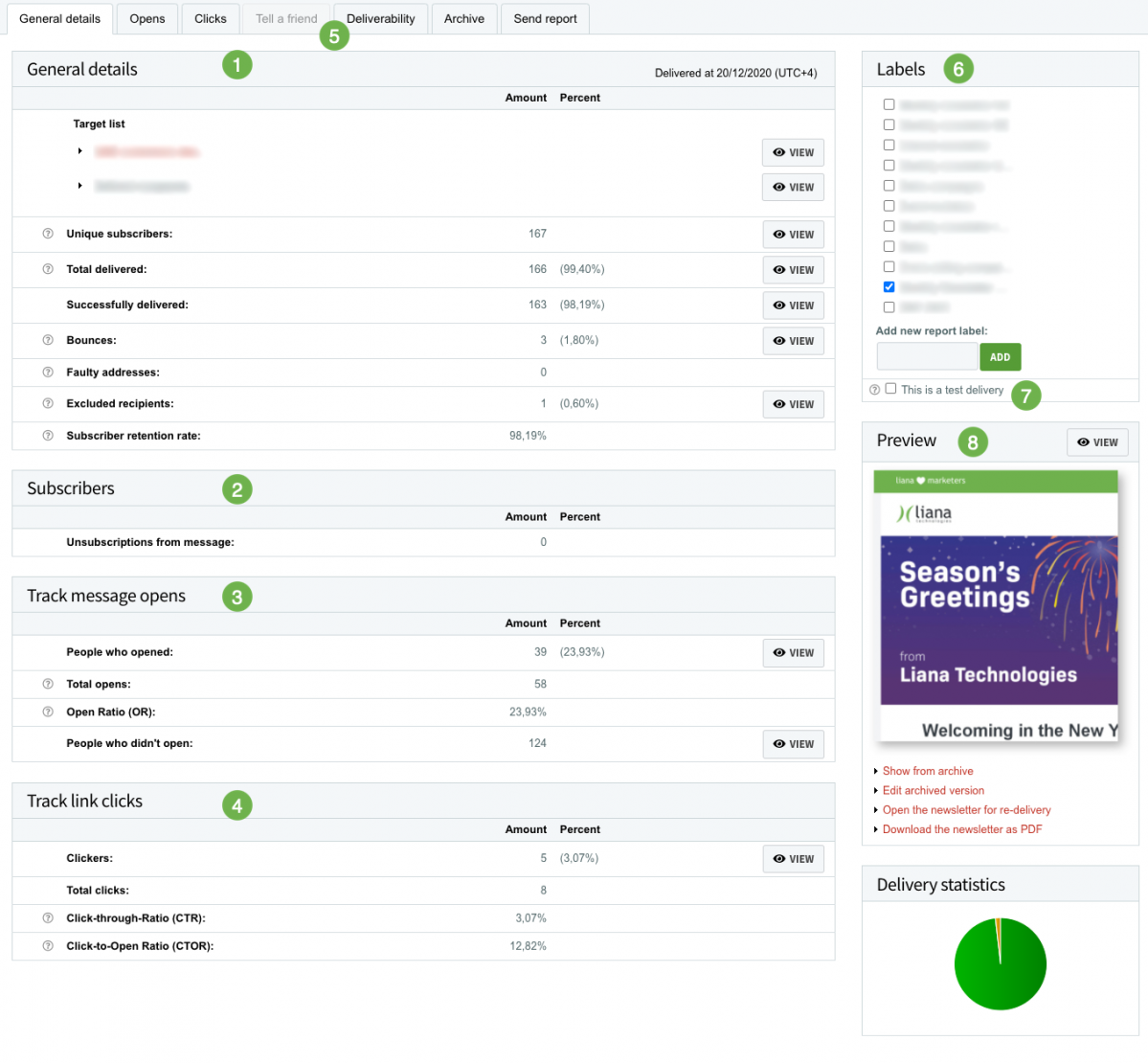
| 1 |
Indique les listes, le nombre de destinataires de l'envoi, ceux qui ont bien reçu votre emailing, ceux qui ont rebondit, les rejets, adresses incorrectes et les exclusions (liste grise) et enfin le taux de rétention de vos abonnés. Veillez bien à retraiter régulièrement les rejets et les exclusions pour améliorer la santé de votre base de données et optimiser votre délivrabilité. Appuyez sur l'icône Voir pour consulter les informations sur les abonnés de chaque groupe. Vous pouvez également télécharger la liste sur votre ordinateur. |
| 2 | Indique le nombre de contacts qui se sont désinscrits de vos emailings suite à cet envoi en particulier, via un lien de désinscription présent dans votre message. |
| 3 | Indique le nombre d'ouvreurs, d'ouvertures et le taux d'ouverture de votre emailing en détails (cliquez sur Voir). Indique également le détail du nombre de contacts qui ne l'ont pas ouvert. Vous trouverez plus de détails dans l'onglet Ouvrir. |
| 4 | Indique le nombre de cliqueurs, de clics et le taux de clics de votre emailing en détails (cliquez sur Voir). Indique également le taux de clics par rapport au nombre d'ouverture. Vous trouverez plus de détails dans l'onglet Clics. |
| 5 |
Si les différentes options de rapports détaillés, d'archive, etc sont activées, vous pourrez y accéder par les différents onglets présents dans cette section. Ces onglets sont inaccessibles si l'emailing n'a pas été lu ou cliqué. L'onglet Envoyer rapport vous permet de donner accès à une copie du rapport à un utilisateur extérieur par un lien ou en l'envoyant par email. Ce rapport peut être lu sans avoir à se connceter à LianaMailer. Idéal pour préparer vos réunions de suivis après une campagne. |
| 6 |
Les "Tags" vous permettent d'organiser vos envois pour les filtrer par type. En ajoutant les tags "internet", "client", "prospect" vous pourrez facilement consulter les statistiques associées pour évaluer l'efficacité de vos envois. Ajoutez ou supprimez vos "Tags" depuis la section prévu à cet effet. Depuis la section Rapport, vous retrouverez tous les tags renseignés précédemment. Vous pourrez ainsi filtrer vos envois par type et découvrir leurs statistiques détaillées. Vous pourrez également filtrer par période. Vous pouvez également ajouter un tag à votre mesage lors de la création de celui-ci. |
| 7 | En cochant "Ceci est un envoi test", vous pourrez exclure cet envoi des statistiques globales du compte. |
| 8 |
Si l'archive du message est publique, en cliquant sur Afficher à partir de l'archive, vous serez redirigé vers la version navigateur de la newsletter. Vous pouvez utiliser l'adresse URL de l'archive pour la partager sur votre site web par exemple. En cliquant sur Éditer la version archivée, vous pourrez modifier la version archivée depuis l'éditeur. En cliquant sur Ouvrir la newsletter pour la renvoyer, vous pourrez l'ouvrir à nouveau pour l'éditer et la renvoyer. Enfin, vous pouvez savegarder en local votre newsletter en cliquant sur Télécharger la newsletter au format PDF. N'hésitez pas à nous contacter pour en savoir plus. |
Terminologie des rapports
Vous trouverez, ci-dessous, a quoi correspondent les différentes informations disponibles dans vos rapports.
Liste cible
Ce sont les listes destinatrices de votre emailing.
Destinataires totaux
Indique le nombre d'abonnés à la/les liste.s.
Messages distribués
Indique le nombre d'emails réellement expédiés.
Envoyé avec succès
Indique le nombre d'emails qui ont été distribué avec succès. La différence correspond aux envois qui n'ont pas aboutit pour une raison quelconque.
Rejets
Indique le nombre d'emails qui n'ont pas pu être distribués. Voici quelques raisons à l'orgine d'un rejet:
- L'adresse a été mal saisie
- L'adresse n'est plus active
- La boîte mail de votre destinataire est pleine
- L'erreur vient du serveur du destinataire
Adresses incorrectes
Indique le nombre d'adresses incorrectes. Par exemple, si l'adresse électronique comporte des caractères interdits que le logiciel de messagerie n'a pas autorisés.
Destinataires exclus
Indique le nombre de contact en doublon. Par exemple pour ceux qui appartiendraient à plusieurs listes.
Taux de rétention des abonnés
Indique par un pourcentage la qualité de l'envoi. Les adresses incorrectes et les désabonnements influencent négativement ce taux.
Désabonnement issu du message
Indique le nombre de désabonnements issus de cet envoi en particulier. Le taux est determiné par le ratio entre le nombre de désabonnement sur le nombre de messages distribués.
Destinataires ayant ouvert
Indique le nombre de destinataires uniques ayant ouvert l'emailing.
Nombre d'ouvertures totales
Indique le nombre d'ouvertures total de l'emailing.
Pour suivre des ouvertures, une image est insérée dans l'emailing : celle-ci doit être téléchargée sur le web. La plupart des systèmes de messagerie ne téléchargent pas automatiquement les images et préfère demander à l'utilisateur de le faire par eux-mêmes. Le taux d'ouverture peut être affecté par ce procédé.
Le nombre d'ouverture peut être supérieur au nombre d'ouvreurs. Certains lecteurs ne téléchargent pas les images mais cliquent sur les liens de l'emailing. Ils sont donc comptabilisés dans le nombre d'ouvertures total mais pas dans les destinataires ayant ouverts. De même pour les lecteurs ayant ouvert l'email à plusieurs reprises.
Si vous avez décoché la case Mesurer le taux de messages ouverts lors du paramètrage de l'envoi, le nombre d'ouverture total sera égale à 0.
Taux d'ouverture (OR)
Indique le ratio entre les ouvertures uniques d'emailing et le nombre total d'emails distribués. Le taux d'ouverture ne peut pas être exact, car il est impossible de comptabiliser toutes les ouvertures d'un emailing. Toute personne ayant cliqué sur un lien au sein du message est également comptabilisée.
Personne n'ayant pas ouvert
Indique le nombre de personne qui n'ont pas ouvert l'emailing.
Destinataires ayant cliqués
Indique le nombre de destinataires unique ayant cliqué sur un lien au moins au sein de l'emailing.
Clics totaux
Indique le nombre de clics comptabilisés en tout sur l'emailing.
Taux de clics (CTR)
Indique le ratio entre le nombre de destinataires uniques ayant cliqué et le nombre total d'emails distribué. Le taux de clics peut être utilisé pour identifier la qualité des liens présents dans l'emailing. Il est possible de comparer ce taux avec les ratios par liens dans la heatmap et ainsi identifier si la localisation du lien dans l'emailing entre en compte.
Voici quelques questions a se poser en analysant ces résultats :
- Est-ce que le lecteur voit immédiatement mon message après l'avoir ouvert ?
- Est-ce que le header est suffisemment attirant ?
- Où sont localisés mes liens ?
- Est-ce que le lecteur doit scroller pour voir un lien ?
- Quelle taille fait mon lien, est-il suffisemment visible ?
Taux de clics par rapport aux ouvertures (CTOR)
Indique le ratio entre le nombre de destinataires ayant cliqué sur un lien et le nombre de destinataires ayant ouvert mon message.
Destinataires
Combien d'adresses électroniques se trouvaient dans le registre au moment de l'envoi.
Interprétation des rapports
L'étape la plus importante de l'interprétation d'un rapport est celle durant laquelle vous comparez vos résultats avec ceux des envois précédents. Par exemple, si vous remarquez une baisse de votre taux d'ouverture, vous pouvez en conclure que le sujet est à revoir et utiliser l'A/B testing pour faire des tests. N'hésitez pas à vous inspirer de ces résultats pour optimiser le format de vos emailings.
Certaines de ces sections ne sont visibles que si l'option de rapports détaillés est activé sur votre compte. Consultez notre équipe si cette option n'est pas activée.






