Personnaliser en fonction du destinataire
Le texte de votre emailing peut être personnalisable de deux manières. Au niveau du texte ou du contenu d'un bloc.
Personnalisation du texte en fonction du destinataire
Vous pouvez personnaliser le texte en fonction du destinataire, par exemple en fonction du nom du destinataire ("Bonjour Léo !"). Les informations personnelles qui ont été saisie lors de l'import, comme l'adresse ou le nom peuvent être utilisées dans la personnalisation.
Les informations de l'abonné peuvent être intégrées avec la balise "$". Exemple: $prenom$ et $adresse$.
1. Créez un fichier Excel (ou CSV) avec toutes les informations nécessaires (Nom, Prénom, Code Postal...).
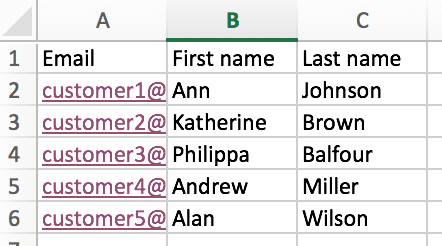
2. Téléchargez la liste dans LianaMailer depuis l'onglet "Listes".
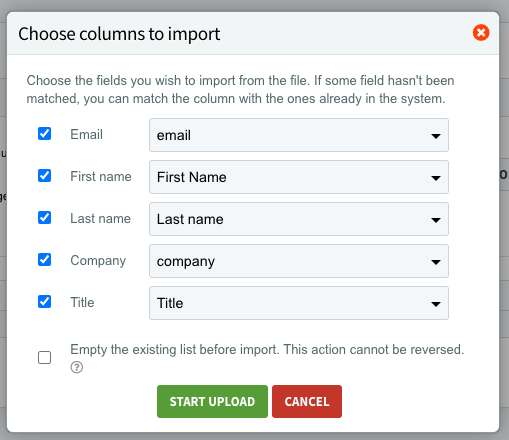
3. Composez un nouveau message. Saisissez la balise avec le nom exact de la propriété que vous souhaitez intégrer : inscrivez le nom précis de la colonne (celui en tête de colonne du fichier Excel ou CSV importé lors de la création de la liste). Ajoutez les signes dollar ("$"), comme par exemple -> $prenom$ et $adresse$. La balise "$" sera alors remplacée, avant l'envoi, par l'information désirée.
N'utilisez pas de ponctuation entre les signes du dollar. Par exemple, si vous voulez utiliser plusieurs mots, utilisez _ après les mots.
Les informations disponibles sont également recensées dans l'onglet "Paramètres" sous la section "Propriété".
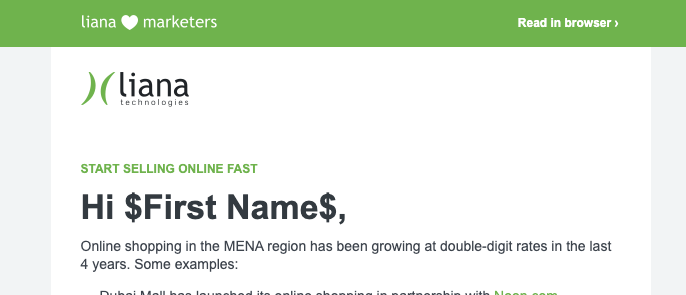
Important ! Les parties personnalisables peuvent ne pas s'afficher correctement dans l'aperçu si l'information demandée n'est pas présente dans le système. Par exemple, si votre adresse mail utilisée lors de l'envoi de l'aperçu n'est pas dans le système, vos informations n'apparaîtront pas.
Personnalisation du texte lorsque l'élément est récupéré par LianaAutomation
Si vous envoyez une newsletter par LianaMailer et que vous souhaitez personnaliser le texte avec l'une des propriétés de personnes disponibles par le biais de LianaAutomation, procédez comme suit :
1. Les informations sur l'abonné que vous souhaitez personnaliser sont placées entre des signes de dollar ($) dans la newsletter. Par exemple, si vous souhaitez afficher les achats du destinataire du mois précédent, vous pouvez utiliser la variable $Purchases_month$.
- Inscrivez le nom de la colonne exactement sous la même forme que dans la colonne de la liste d'adresses.
- N'utilisez pas de ponctuation. Si vous voulez utiliser beaucoup de mots, utilisez le signe _ entre les mots.
- Les signes dollar ($) sont remplacés par les informations de chaque destinataire lorsque le message est délivré.
2. Allez ensuite sur la plateforme LianaAutomation, et sur la page Segments, ajoutez une condition de propriété au segment utilisé dans l'automatisation.
Dans l'exemple ci-dessous, tender_offer-amount (le montant d'argent offert pour un produit aux enchères) a été ajouté à la newsletter. Comme dans l'exemple ci-dessus, le texte de la newsletter comprend également le nom du champ $tender_offer-amount$.
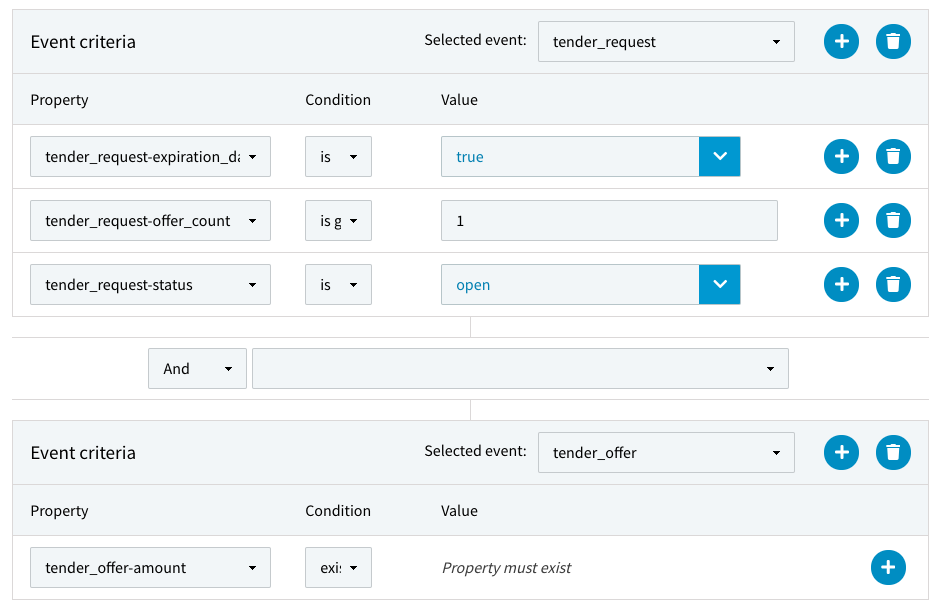
3. Pour que la propriété soit mise à jour dans la liste d'adresses aux intervalles souhaités, créez une nouvelle automatisation pour la propriété sur la page Automatisations. Ainsi, le nombre d'achats du mois précédent dans l'exemple de l'article 1 est mis à jour en fonction des paramètres de cette étape.
Sur la page Automatisation, faites glisser les éléments Début à, Est dans le segment, Ajouter à la liste d'adresses et Arrêt au plan d'automatisation. Cliquez sur chaque élément et choisissez les paramètres que vous souhaitez dans l'onglet Propriétés, tels que l'intervalle de mise à jour, la liste de diffusion et le segment concerné par l'automatisation.
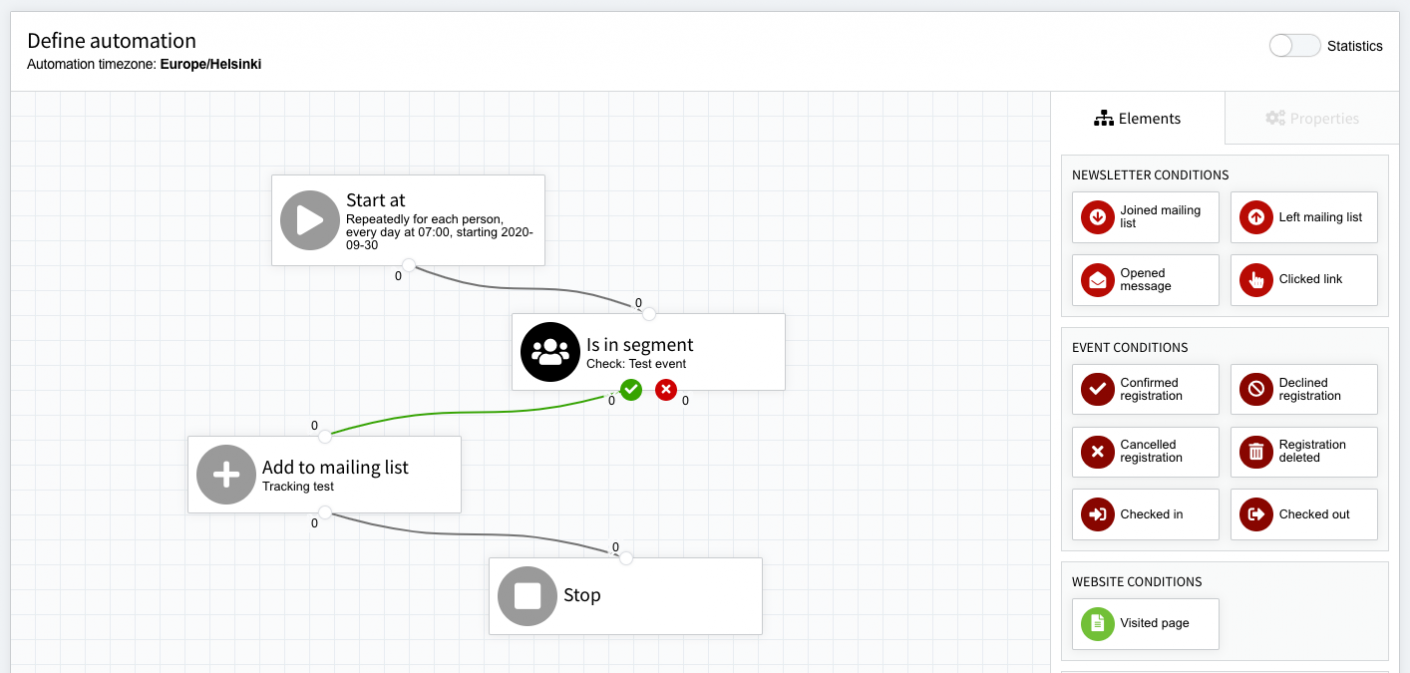
Enfin, sauvegardez l'automatisation.
Contenu personnalisé dans l'éditeur Drag&Drop
L'éditeur Drag&Drop vous permet de créer des blocs personnalisés.
Survolez avec votre curseur le bloc que vous souhaitez personnaliser, une barre d'icônes apparaîtra sur la droite. Choisissez l'icône "paramètres du bloc" et cochez la case Personnaliser le bloc en fonction du destinataire.
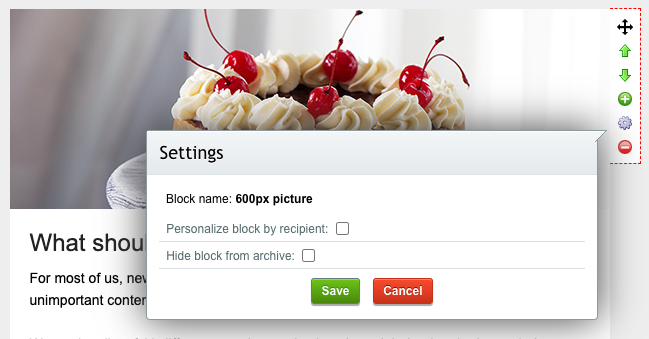
Si vous ne souhaitez pas que les abonnés non concernés par la personnalisation ne reçoivent pas le bloc par défaut, cochez la case Ne pas afficher le contenu par défaut, ce qui rend le bloc invisible pour les destinataires choisis.
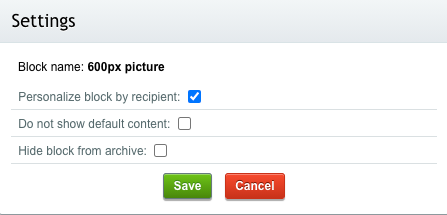
Cliquez sur Sauvegarder et sélectionnez la partie texte du bloc à personnaliser.
Cliquez sur le signe "+" vert (ci-dessous).

Choisissez dans le menu déroulant "Aucun nom" qui apparaît (= Nom donné par défaut à un nouveau bloc).

Cliquez sur l'icône Paramètres et définissez les paramètres de bloc personnalisable dans la fenêtre Pop-Up qui s'ouvre.
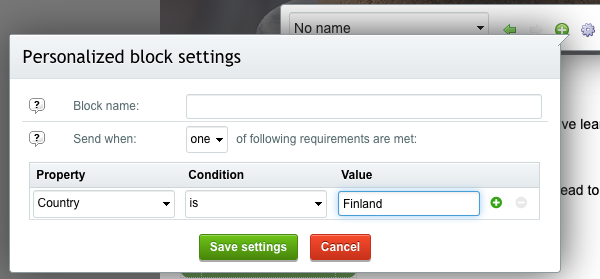
Définissez un nom adapté au bloc personnalisé. Ce nom n'apparaîtra pas dans l'email.
Le menu déroulant recense les propriétés des listes que vous avez importées dans LianaMailer. Cette information détermine qui recevra tel ou tel contenu. Vous pouvez croiser différentes propriétés pour créer un segment précis en ajoutant d'autres champs à l'aide du signe "+" vert.
Le champ "Condition" vous permet de déterminer si la valeur dans le champ suivant doit exister pour que le destinataire puisse voir ce bloc particulier dans la newsletter, ou s'il suffit que le champ ne soit pas vide.
Le texte saisi dans le champ "Valeur" doit correspondre exactement à l'information saisie dans le système de sorte que le destinataire reçoive une version du bloc adaptée à son profil.
Si le texte saisi ne correspond pas exactement à cette information l'abonné recevra le contenu par défaut, uniquement si la case Ne pas afficher le contenu par défaut n'est pas cochée.
Cliquez sur Sauvegarde des paramètres pour finaliser.
Cette version du bloc sera alors visible uniquement par le segment défini.
Si vous souhaitez également envoyer la newsletter à ceux qui ne remplissent pas les conditions des sections personnalisées, sélectionnez Autoriser les blocs de conditions vides dans les paramètres avancés des paramètres du message lors de la création d'un envoi. Dans ce cas, ils reçoivent la lettre sans les blocs personnalisés de la lettre.







