Paramètres du message
Depuis l'étape Paramètres, vous pouvez modifier certaines informations d'expédition par défaut pour l'envoi que vous êtes en train de planifier.
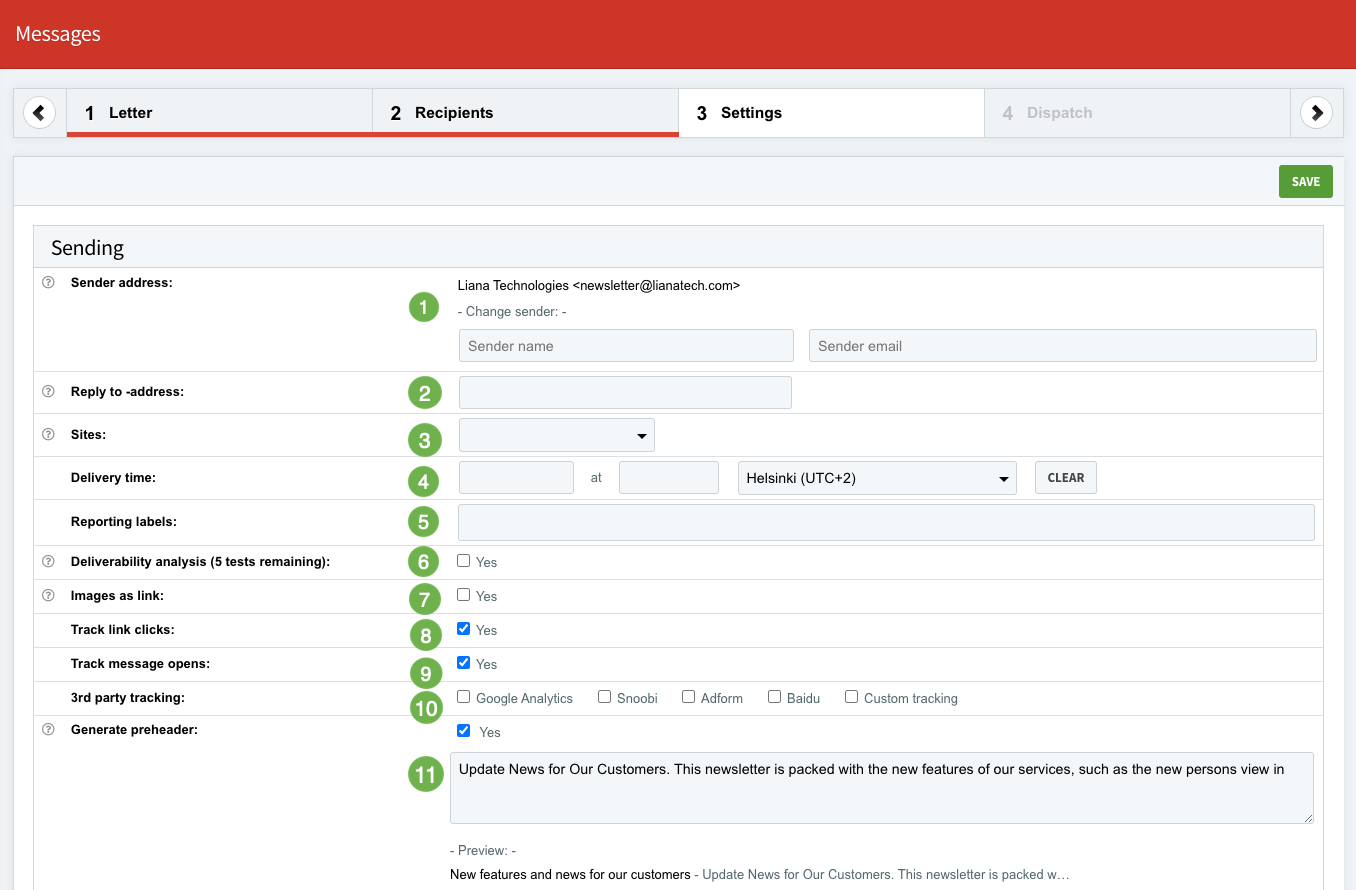
| 1 |
Le nom et l'adresse de l'expéditeur sont définis par défaut sur le template. Vous pouvez avoir le choix entre plusieurs adresses ici. Vous pouvez également insérer une nouvelle adresse pour cette expédition. Pour éviter d'inonder votre boîte mail avec des messages d'absence, deux choix s'offrent à vous :
|
| 2 |
Si vous souhaitez créer une adresse email pour les éventuels retours de vos clients, vous pourrez l'attribuer par défaut au template. Notre support peut vous aider à la définir dans les options du template. Vous pouvez également en saisir une manuellement à chaque nouvel envoi. |
| 3 |
Choisissez la page d'abonnement ou de désabonnement ici, si vous en avez plusieurs de paramétrées. |
| 4 |
Il est possible de planifier votre envoi dans le futur en saisissant la date et l'heure d'envoi désirée dans ce champ. Si le champ est vide, l'email partira immédiatement. Vous pouvez également définir le fuseau horaire concerné par cet envoi. |
| 5 |
Certains tags de rapport peuvent être attribués aux newsletters. Les statistiques des newsletters sont alors étiquetées en fonction de ces sélections et l'interprétation du rapport devient plus claire. Le tag de reporting est choisi dans les paramètres du message lors de l'envoi, à partir des tags existants (un nouveau tag peut également être créé). Vous pouvez également ajouter un tag sur la page Rapport. |
| 6 | Une analyse de délivrabilité, qui est une fonction supplémentaire, teste la manière dont les logiciels de messagerie reçoivent les newsletters. Le test est effectué en même temps que l'envoi. vous pouvez ainsi voir, par exemple, si un logiciel de messagerie classe la newsletter comme un spam. Sur la base de l'analyse écrite, vous recevrez une suggestion sur la manière d'éliminer le problème potentiel. |
| 7 | Nous vous recommandons d'envoyer les images de la newsletter sous forme de liens. La taille du message sera ainsi réduite et il aura plus de chances d'être envoyé et de ne pas être pris dans les filtres anti-spam du destinataire. |
| 8 | Si vous cochez la case Mesurer le taux de clics sur les liens, LianaMailer recensera le nombre de clics par lien au sein de l'emailing. L'option de tracking n'est disponible que si elle est incluse dans votre offre. Contactez notre support pour plus d'informations. |
| 9 | Si vous cochez la case Mesurer le taux de messages ouverts, LianaMailer recensera son nombre d'ouvertures. L'option de tracking n'est disponible que si elle est incluse dans votre offre. Contactez notre support pour plus d'informations. |
| 10 | Des liens de tracking de vos emailings peuvent être insérés dans votre compte Google Analytics. Les informations de suivi sont insérées dans les liens cliquables par le destinataire de sorte que l'administrateur identifie comment le visiteur est arrivé sur sa page. Vous trouverez plus d'informations sur ces méthodes de tracking ici. |
| 11 | Certains systèmes de messagerie (Gmail ou Apple, par exemple) n'affichent qu'une petite portion du texte de l'emailing en aperçu, attachée à l'expéditeur et à l'objet du mail, appelée "l'en-tête". Vous pouvez saisir votre en-tête dans le champ qui s'affiche en cochant la case Générer un en-tête. Si la case n'est pas cochée, le destinataire verra s'afficher les premiers caractères de la newsletter qui sont souvent "Ouvrir ce message dans le navigateur si le message ne s'affiche pas correctement". La première phrase de votre contenu décrit mieux le thème de votre newsletter et déterminent si le destinataire l'ouvre ou non. |
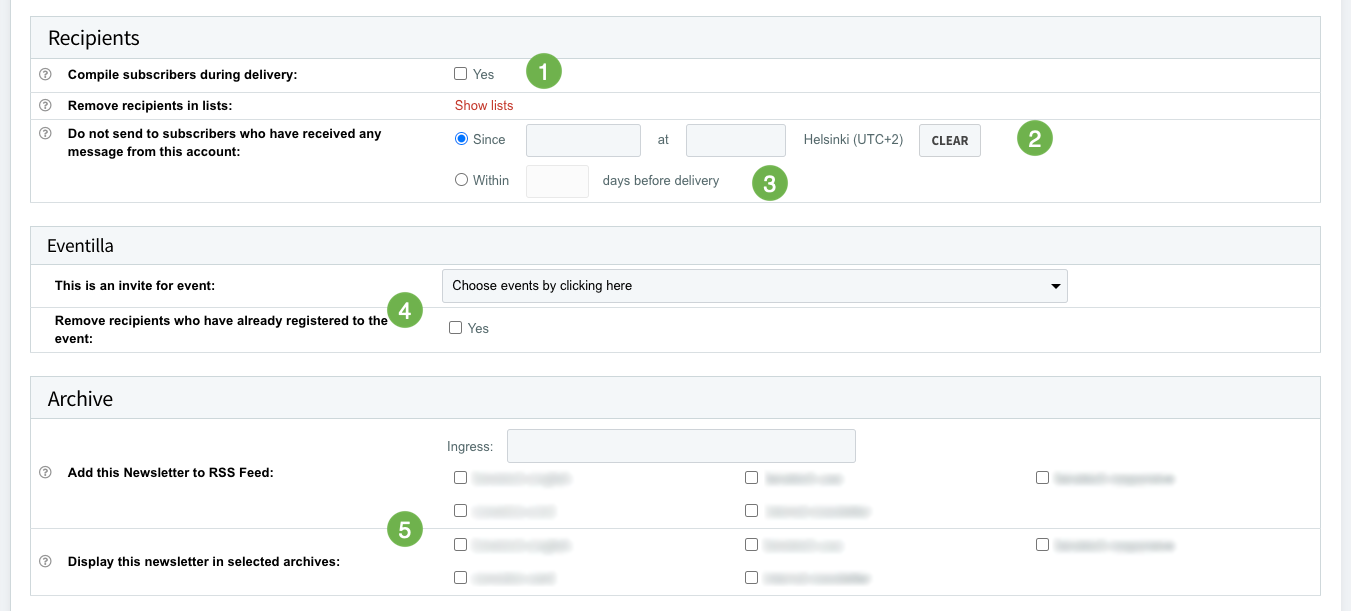
| 1 | Vous pouvez compiler les abonnés au moment de l'envoi en cochant la case Etablir les abonnés durant l'envoi. Cette option est recommandée si vous planifiez l'envoi de votre newsletter à l'avance. Ainsi, les abonnés s'étant désinscrits entre temps seront pris en compte et ne recevront pas votre email. |
| 2 | Si vous souhaitez exclure une liste d'abonnés de l'expédition (même si ces derniers sont dans la liste des destinataires) vous pouvez cocher la case Supprimer les destinataires de la liste. Pour une expédition normale, vous n'avez rien à faire à cette étape et l'emailing sera envoyé aux listes sélectionnées à l'étape précédente. |
| 3 | Vous pouvez également retirer des destinataires les abonnés ayant reçu un message depuis une certaine date ou un certain nombre de jour avant l'envoi. |
| 4 | L'outil de gestion d'événements Eventilla peut être intégré à LianaMailer, et il est possible de retirer de l'envoi les destinataires qui se sont déjà inscrits à l'événement. |
| 5 |
Si vous souhaitez que l'envoi soit ajoutée à certains de vos flux RSS, choisissez le flux ici. Si vous souhaitez que l'envoi soit affiché sur une page d'archives, choisissez la page ici. Même si vous ne sélectionnez pas d'archive, le message peut contenir un lien vers une archive que vous pouvez partager. Ce paramètre n'affecte que les listes. |
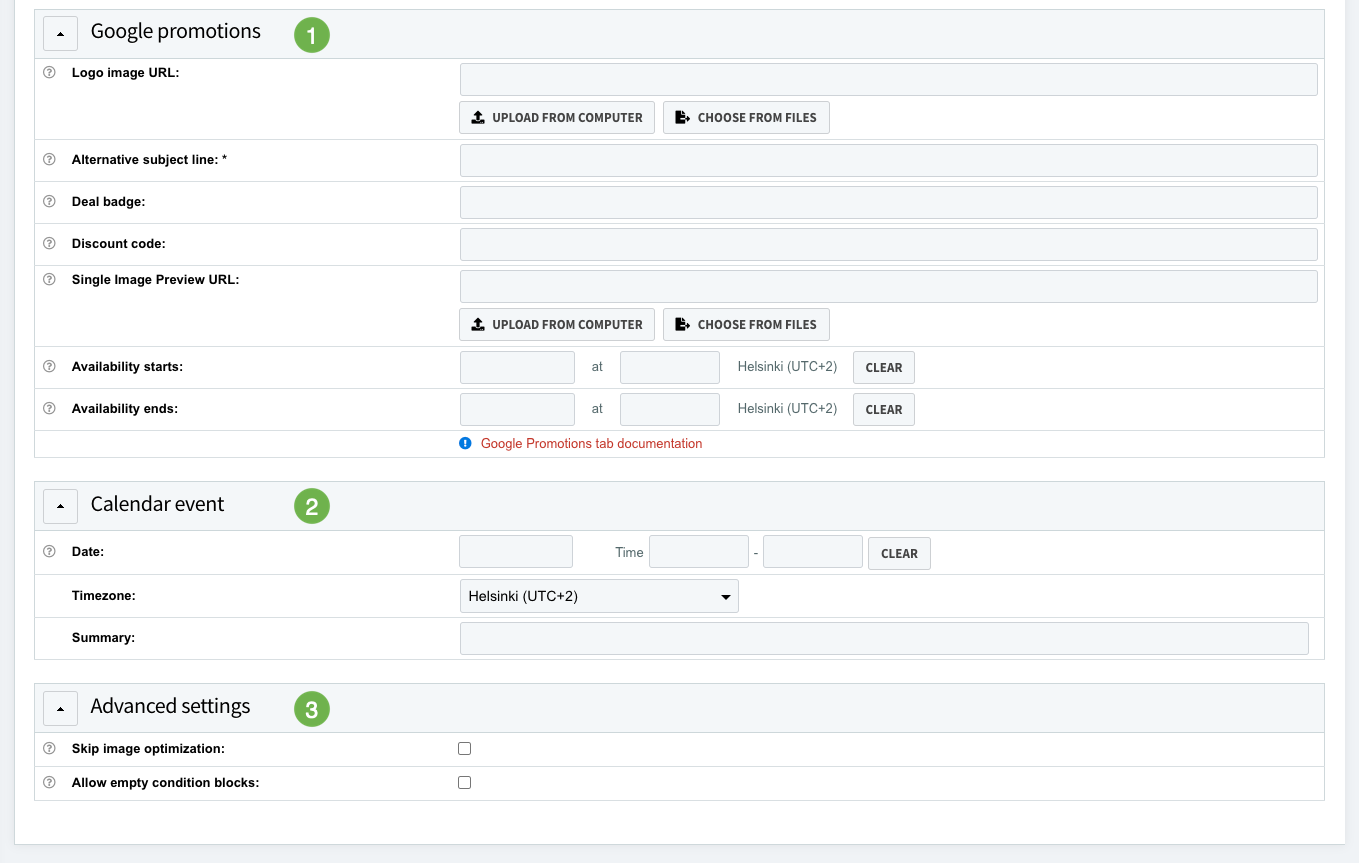
| 1 |
Vous pouvez créer des promotions liées à votre newsletter qui sont affichées pour les destinataires qui consultent le message dans Gmail.
Restrictions concernant l'utilisation des promotions Gmail :
|
| 2 |
Vous pouvez ouvrir l'outil d'évènement calendrier en cliquant sur la flèche à droite du bandeau. Vous pourrez ainsi joindre à votre emailing un événement calendaire. Ouvrez les paramètres des événements du calendrier à partir de la flèche située à côté du titre. Si vous le souhaitez, vous pouvez spécifier un événement du calendrier pour le destinataire de l'événement dans votre message, et le calendrier joint à l'e-mail du destinataire fera une entrée de calendrier pour votre événement. |
| 3 |
Ouvrez les paramètres avancés à partir de la flèche à côté du titre. Dans cette section, vous pouvez passer l'optimisation des images et autoriser les blocs de conditions vides. L'optimisation des images réduit la taille des fichiers d'images et accélère le chargement de la newsletter. La taille des images est optimisée par défaut. Normalement, une newsletter n'est pas envoyée à un abonné si le masquage du contenu par défaut est activé dans les blocs personnalisés et s'il n'y a pas de contenu pour l'abonné dans aucun des blocs personnalisés. Ici, vous pouvez autoriser des blocs de conditions vides. |






